Leonardo.aiを使ってみたいけど、英語で書かれているし、翻訳してもワケが分からない!という方に向けた記事です。
この記事を読めば、こんな画像が数秒で作れるようになります。

- 概要と特徴
- 登録方法
- 使い方
新しいツールのため整理された情報も少なく、私も使い始めるまでに苦労しました。
 佐藤 ミツル
佐藤 ミツルしかし今ではLeonardo.aiで、ハイクオリティな画像生成を楽しんでいます。
すべて画像で順番に解説しますので、紹介する手順どおりに操作すれば必ず使えるようになります。
一度トライしたけど挫折した方も、この記事を読んで再トライしてみてください。
\無料で使える /
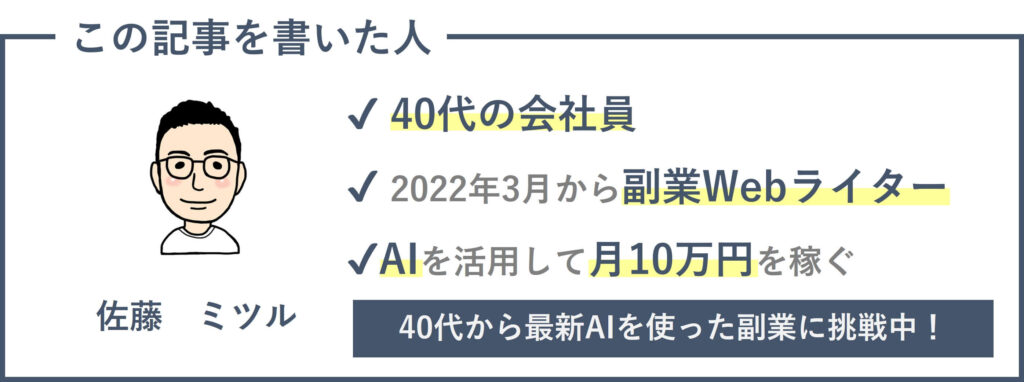
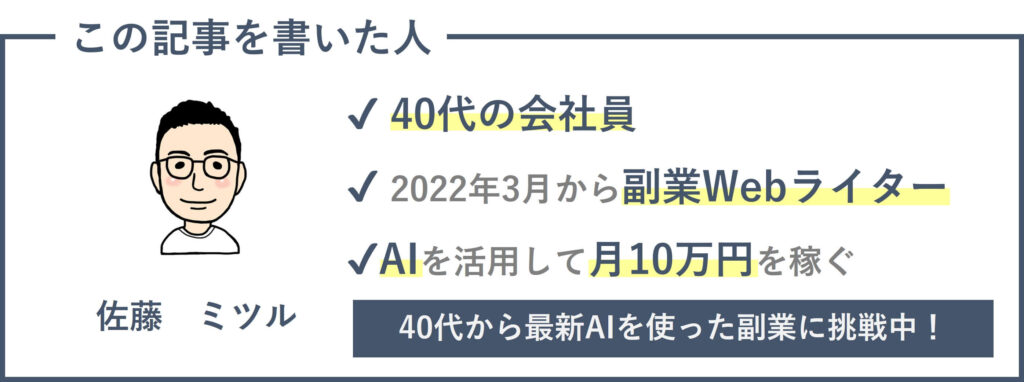
Leonardo.aiとは


Leonardo.aiは、無料で使えて商用利用もOKな画像生成AIです。
無料で使える画像生成ツールの中では、群を抜いて多くの機能を備えています。
画像生成に必要なトークンも、無料にも関わらず1日150トークンもらえます。
ただし、使い始めるためにはホワイトリストへの登録が必要で、3~5日かかる点には注意が必要です。
多くの人が利用していて、サンプルとなる画像もたくさん投稿されています。



サンプル画像を参考にすることで、あなたも高い精度の画像を作れますよ。
無料版と有料版の違い
有料版には3種類あり、無料版との違いは以下のとおりです。
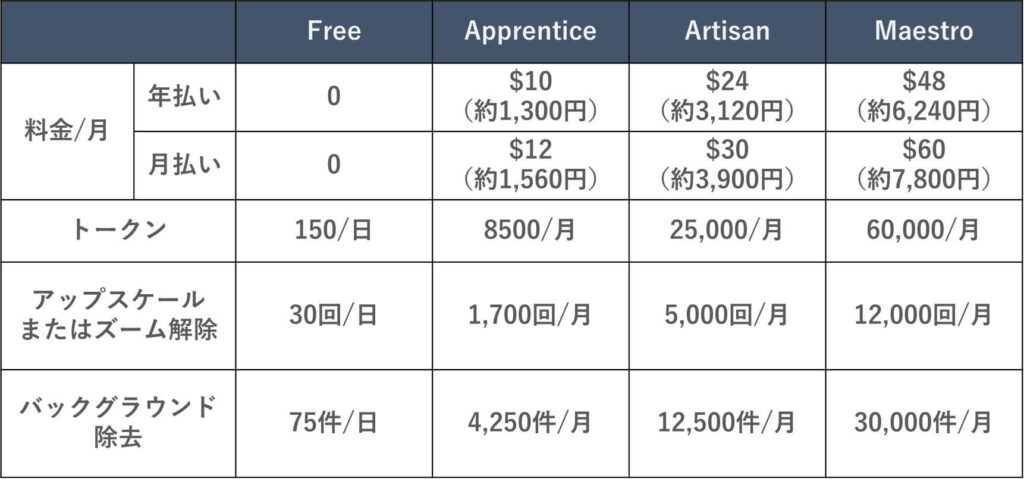
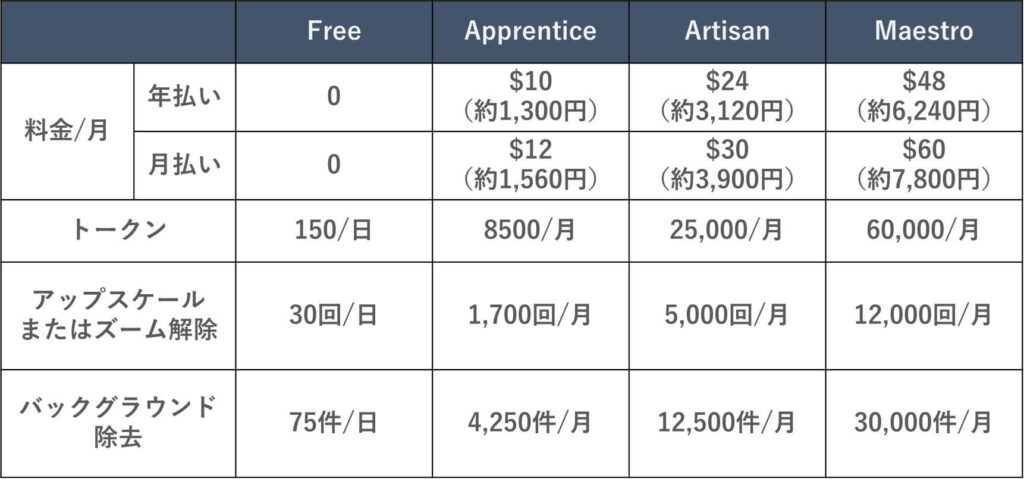
他にも、保留できるジョブの数や、回線混雑時の優先度などに違いがあります。
ちなみに有料版のプラン内容が書かれているページは、サインインしないとアクセスできません。
無料版でも150トークンもらえるので、まずは無料版で十分で試してみてください。
商用利用できる
Leonardo.aiで生成した画像は、商用利用できると利用規約に書かれています。


他の画像生成AIは、無料だと商用NGで課金すれば商用利用OKになるものも多く存在します。
その中でも、無料なのに商用利用OKなのはありがたいですね。
Leonardo.aiの特徴


ここではLeonardo.aiの特徴として、以下の4つについて詳しく解説します。
- 無料で利用できる
- 複数の生成モデルを使える
- Control Netが使える
- プロンプトを作れる
1.無料で利用できる
Leonardo.aiは無料で使えます。
無料でも多くの機能を使えますし、画像生成などで消費するトークンも150もらえます。
基本的に画像を1枚生成するのに1トークンが必要
しかも翌日にはまた150トークンもらえますので、よほど多くの画像を生成する人でなければ十分です。
他の画像生成AIのように無料版が無くなる可能性もゼロではないので、今のうちにたくさん使っておきましょう。
2.複数の生成モデルを使える
使用するモデルを選べる点も、Leonardo.aiの大きな特徴です。
初めに選べるモデルは以下のとおりです。
- Leonardo Diffusion
- Leonardo Creative
- Leonardo Select
- Leonardo Signature
- Stable Diffusion 1.5
- Stable Diffusion 2.1
またモデルを自分でカスタムすることも可能ですが、まずは既存のモデルから選べばOKです。
3.Control Netが使える
Control Netは、すでにある画像の要素だけを抽出して、生成画像に反映させる機能です。
抽出できる要素は以下の3種類です。
- Pose
- Edge
- Depth
なかでも「Pose to Image」機能を使えば、サンプル画像のポーズだけを抽出して、同じポーズの画像を生成できます。
あるポーズをとった画像を生成したくて、何度もプロンプトを微調整した経験はありませんか?
そんな時にControl Netを使えば、サンプル画像を用意するだけで好きなポーズの画像を生成できます。
4.プロンプトを作れる
Leonardo.aiには、キーワードからプロンプトを提案してくれる機能もあります。
たとえば犬の画像を作りたいけど、他のプロンプトに何を入力すればいいか迷うときなどに役立ちます。
ほかにも「女性」や「古い町並み」など、単語から他のプロンプトを提案してくれる機能です。



自分では思いつかない切り口を提案してくれますよ
\無料で使える /
Leonardo.aiの登録方法
Leonardo.aiを使い始めるには、以下の5つのステップが必要です。
- サインアップ
- Discordへの参加
- White Listへの登録
- Discordであいさつ
- サインイン
承認の返信が来るまで3~5日程度はかかります。
全て無料でできますので、今から申請だけでもしておきましょう。
1.サインアップ
Leonardo.ai公式サイトにアクセスし、メールアドレスを入力して「Count me in」をクリック
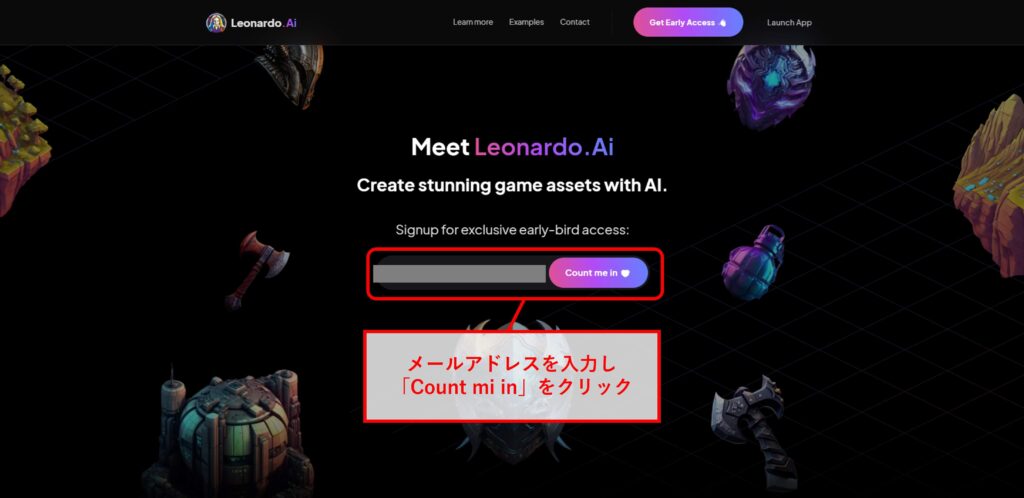
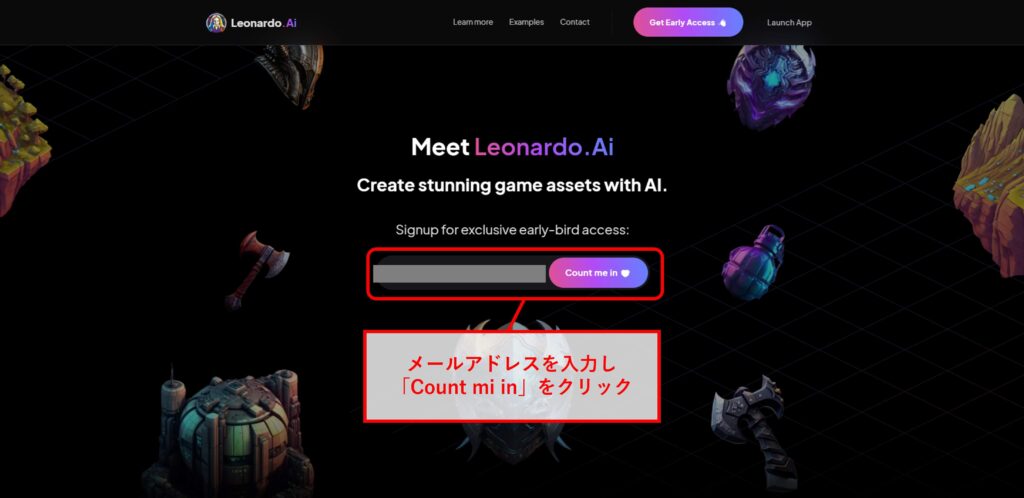
2.Discordへの参加
1.Discordへの参加が求められますので「Join Discord」をクリック。
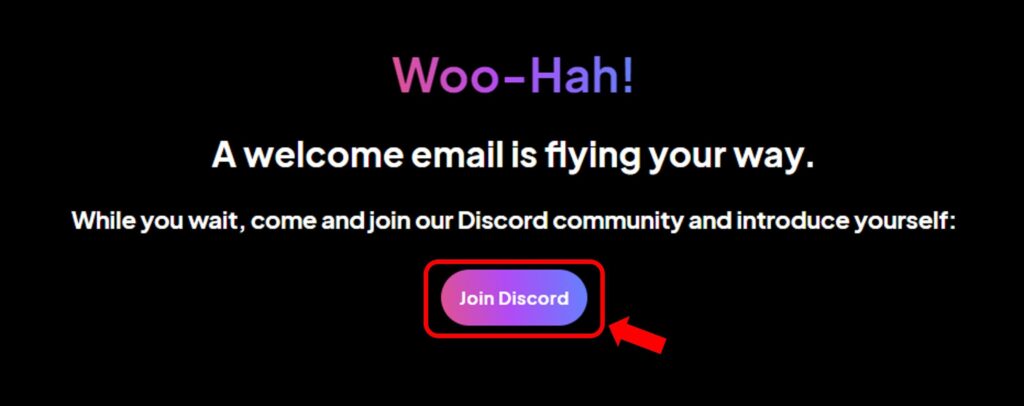
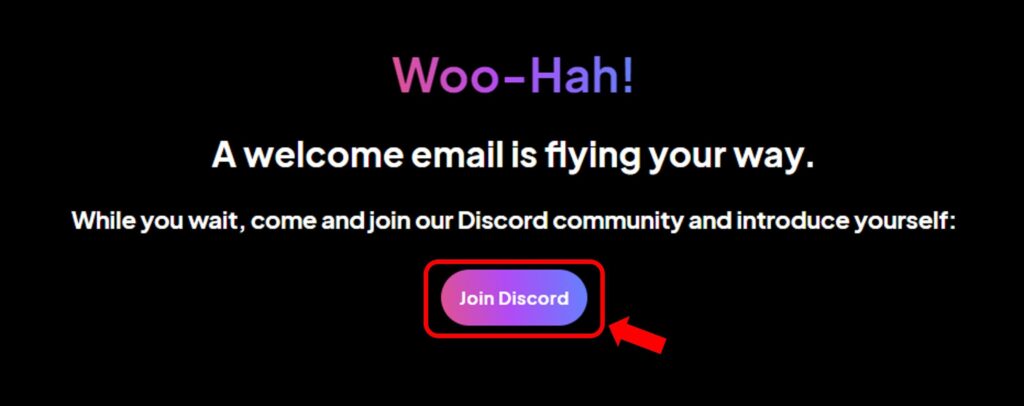
2.Discordに移動したら「Leonardo.aiに参加する」をクリック。
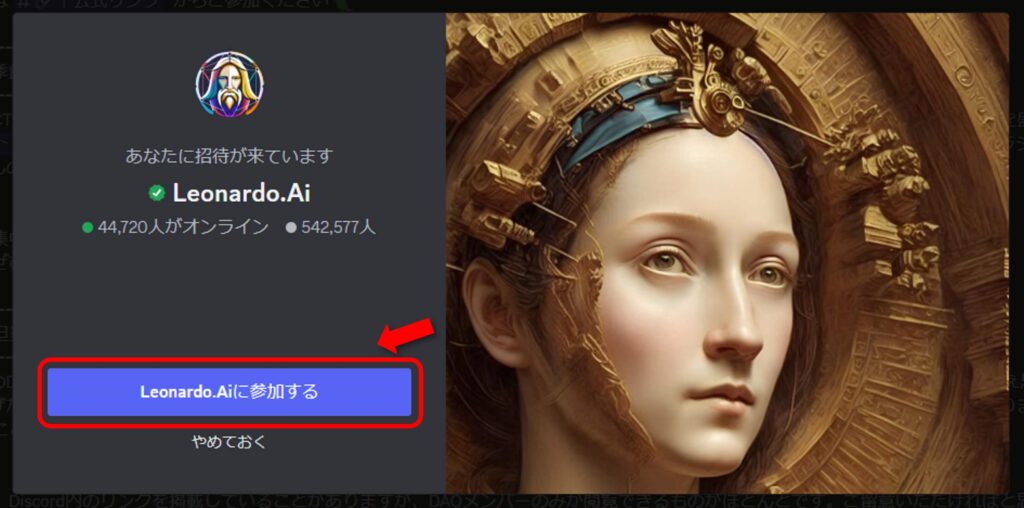
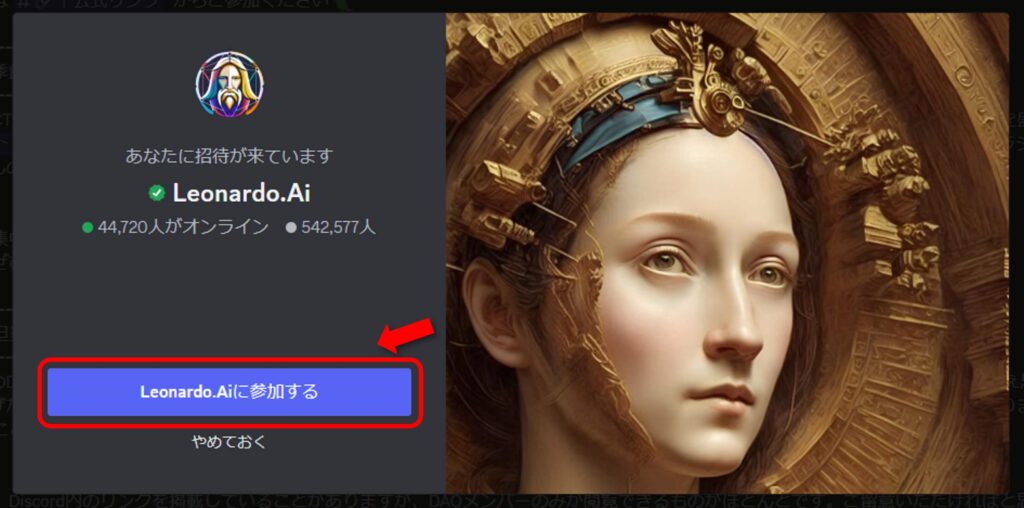
3.言語を選択します。ここでは英語を選択しました。
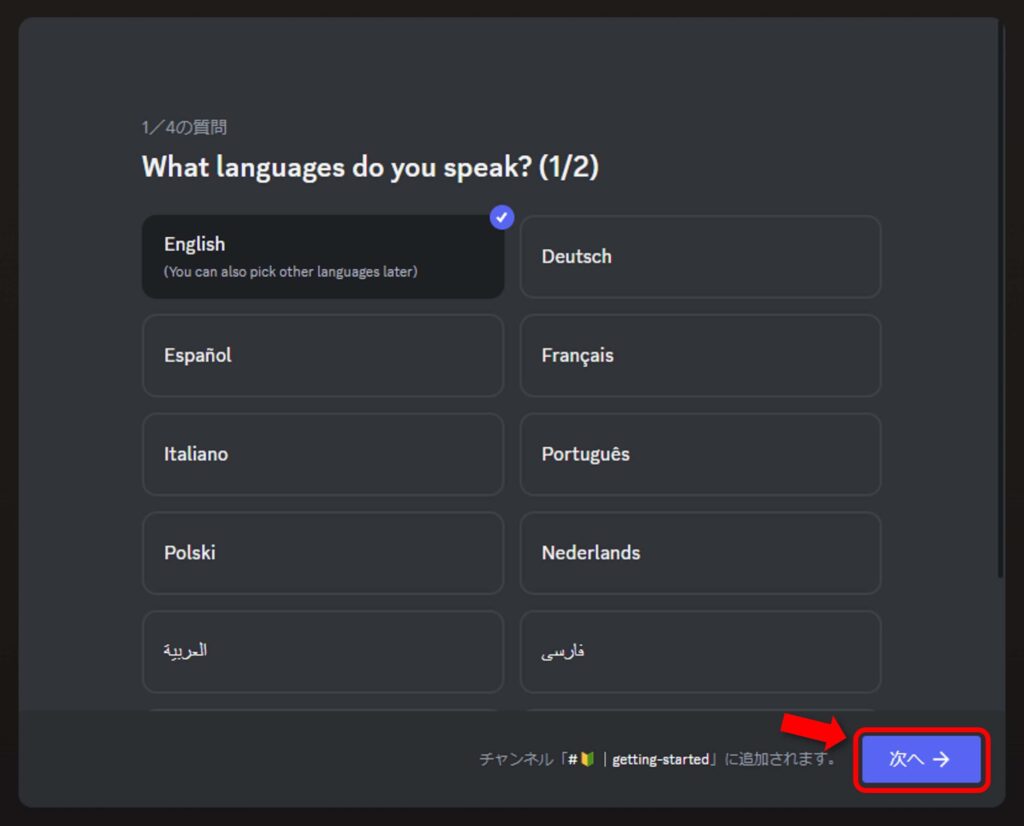
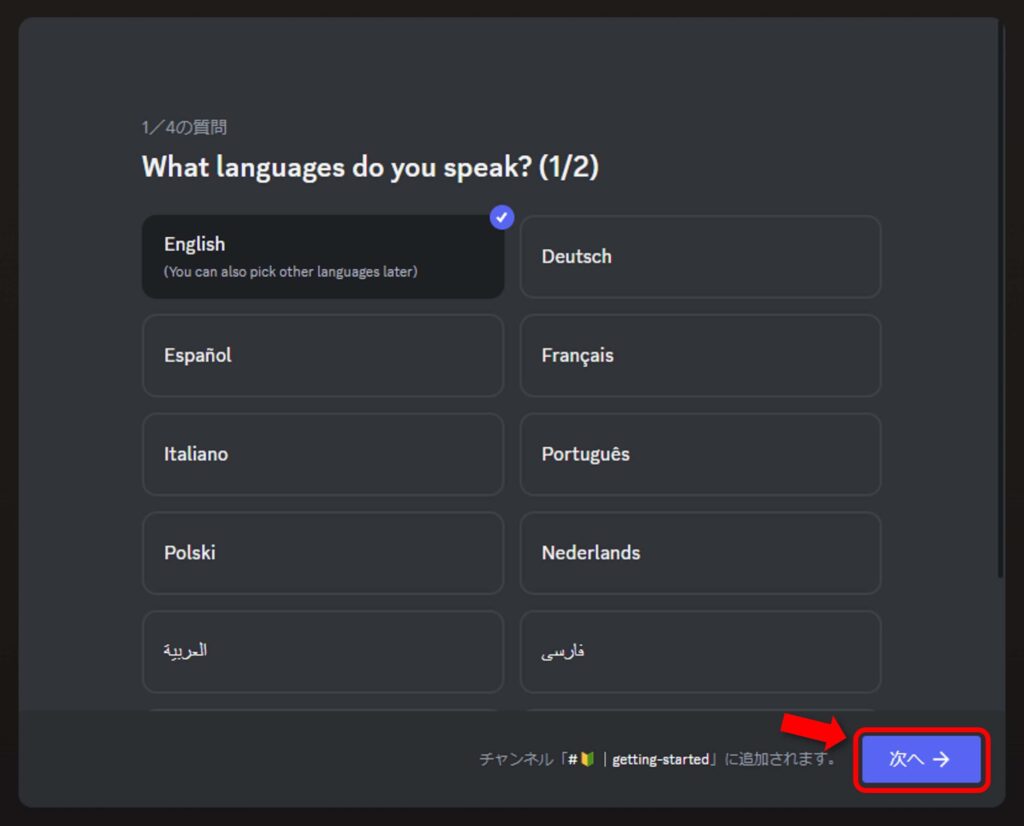
4.もうひとつ言語を選択します。ここでは日本語を選択しました。
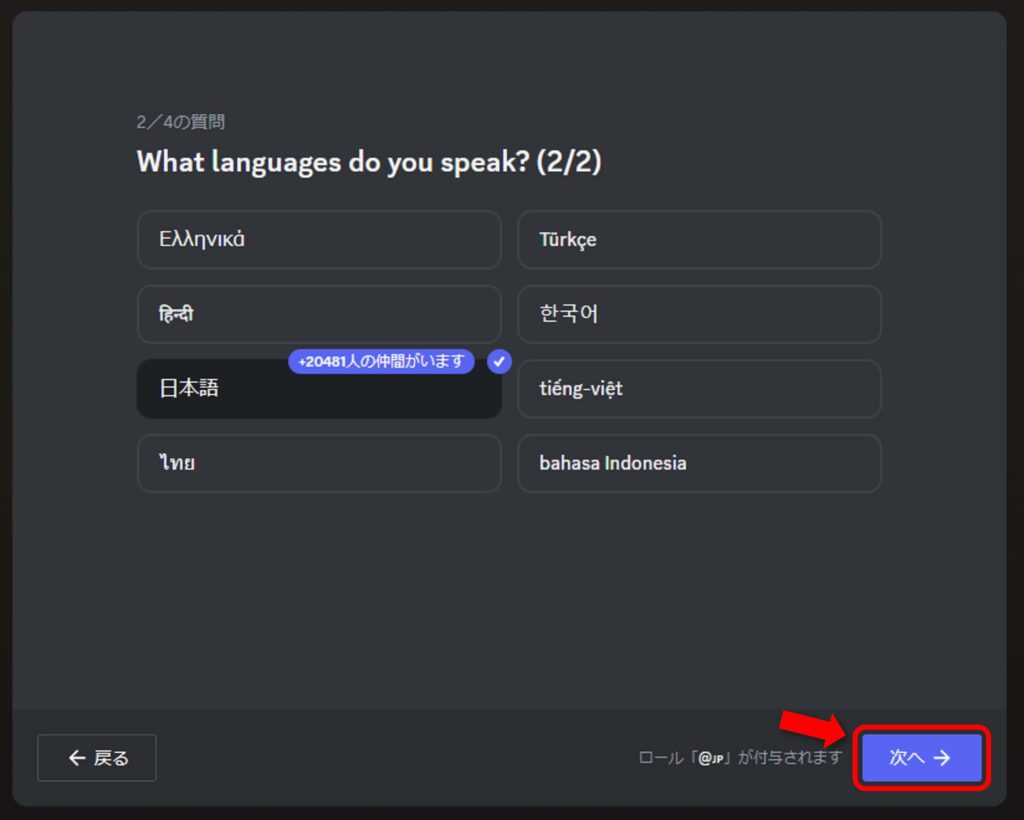
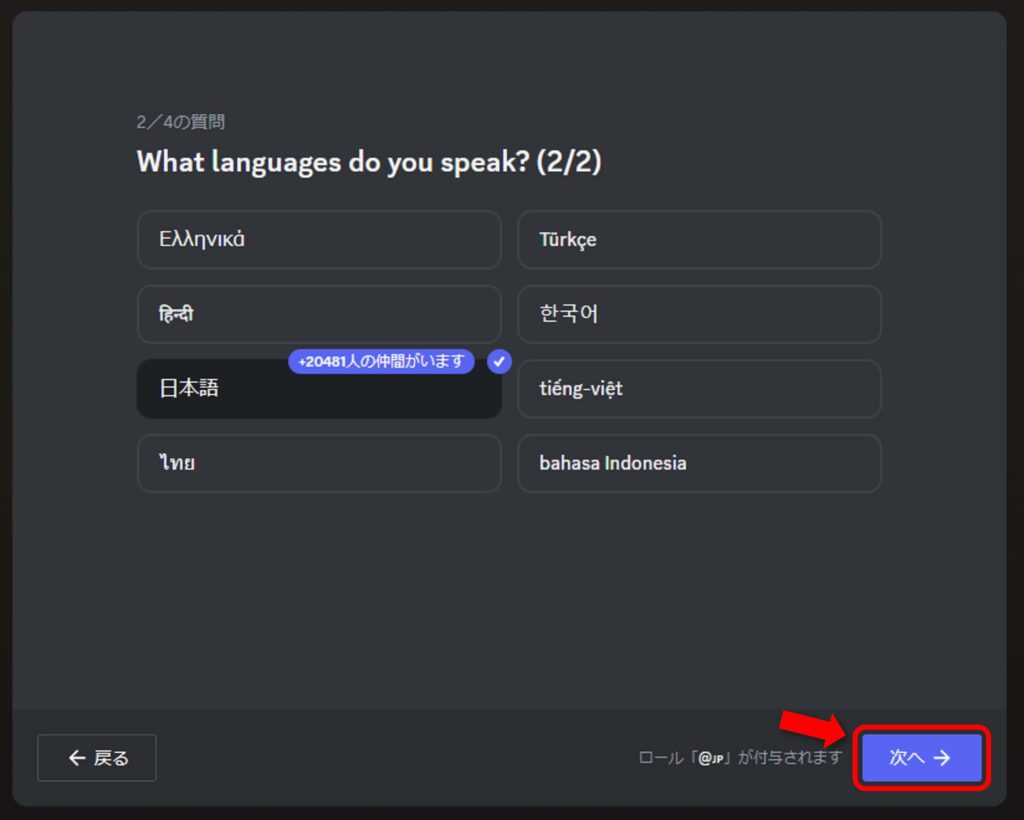
5.用途を選択します。ここでは「Have fun(楽しむため)」を選択。
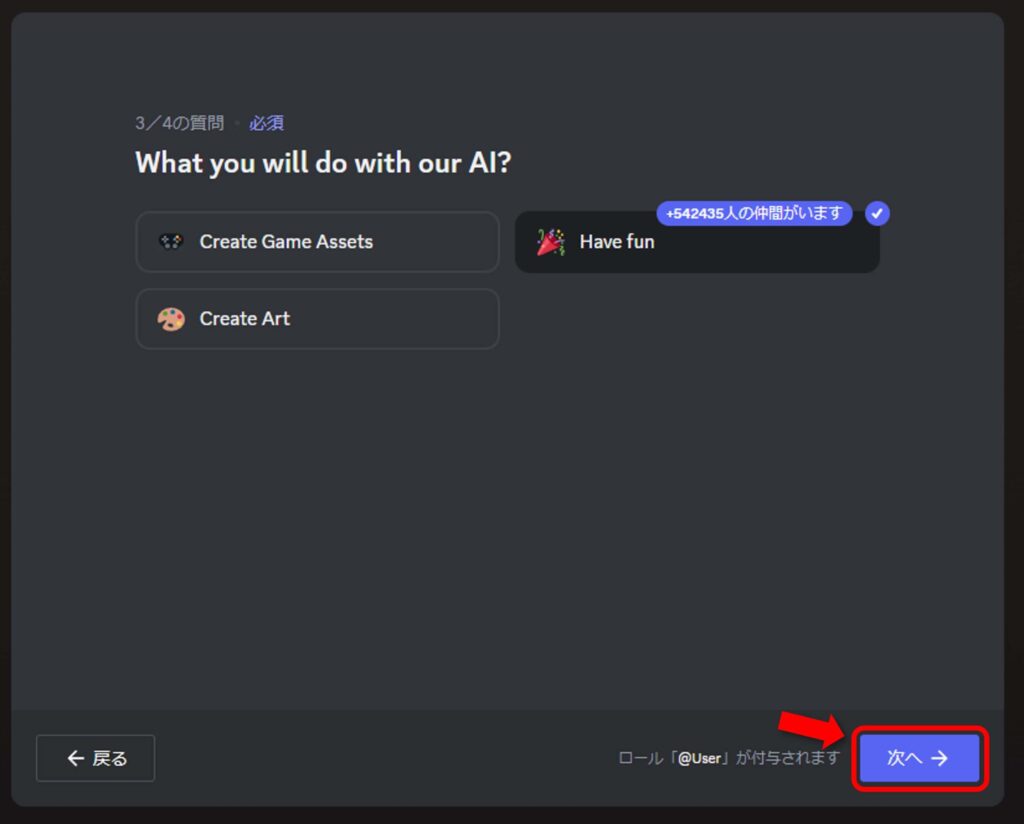
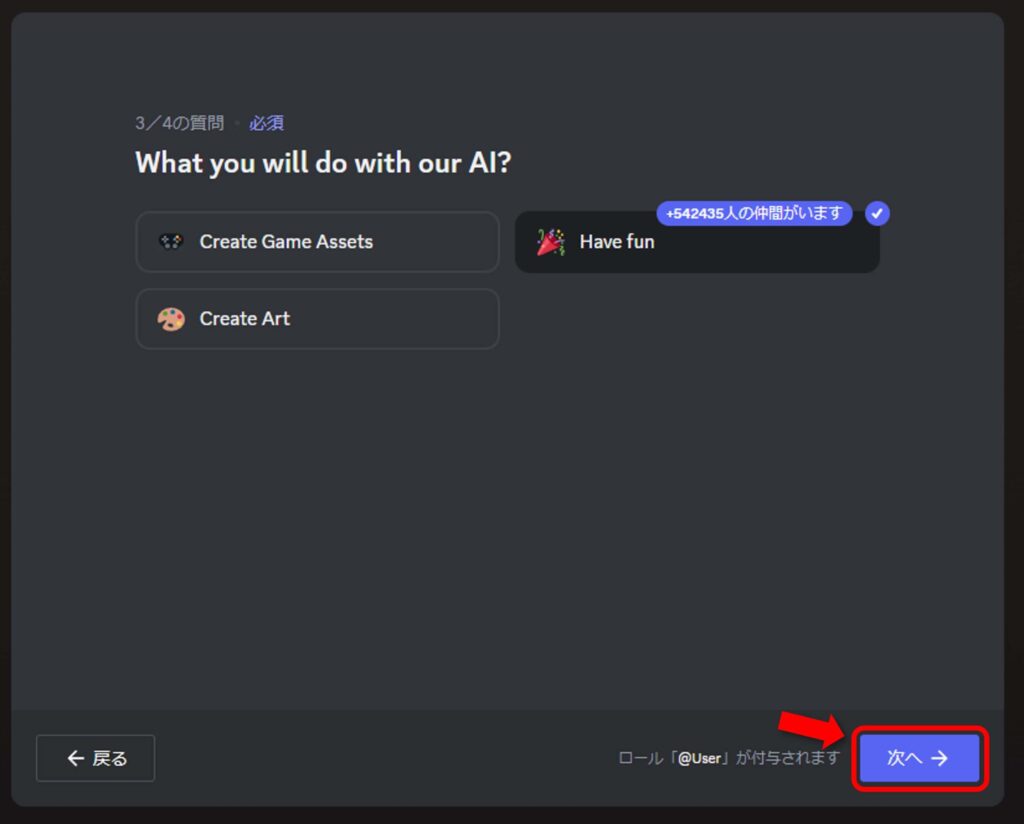
6.「Leonardo.aiが独立したアプリケーションであることを理解しましたか?」という質問です。「Yes」を選択し「次へ」をクリック。
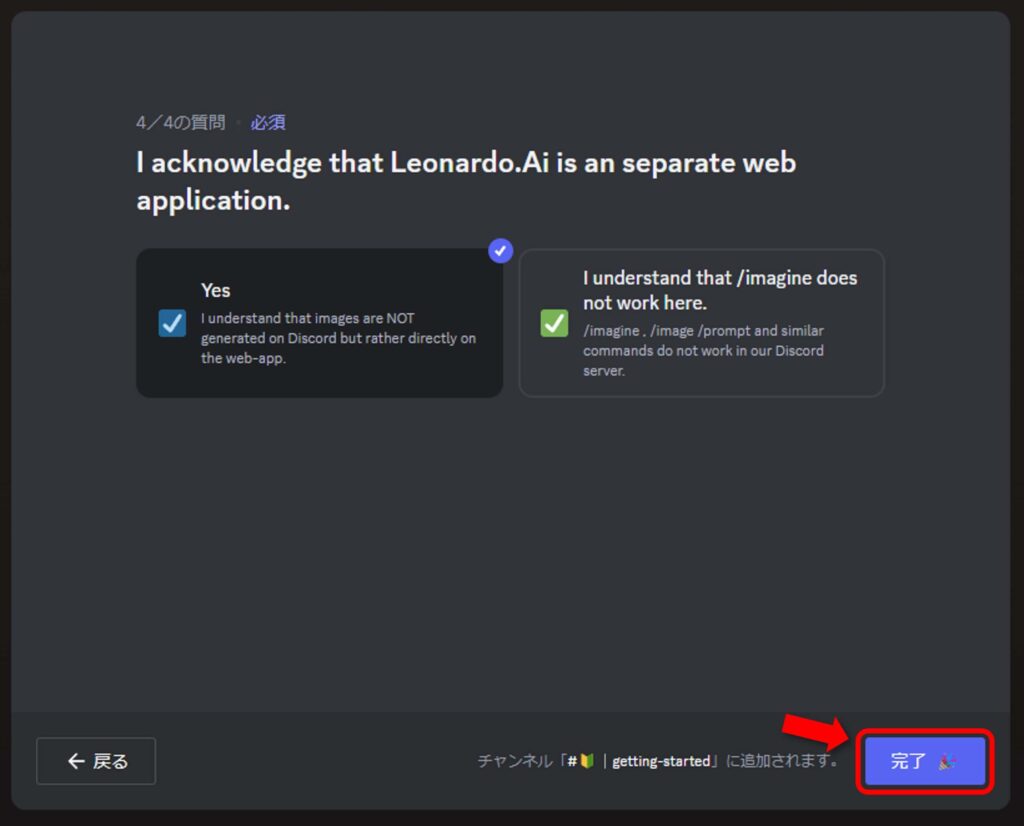
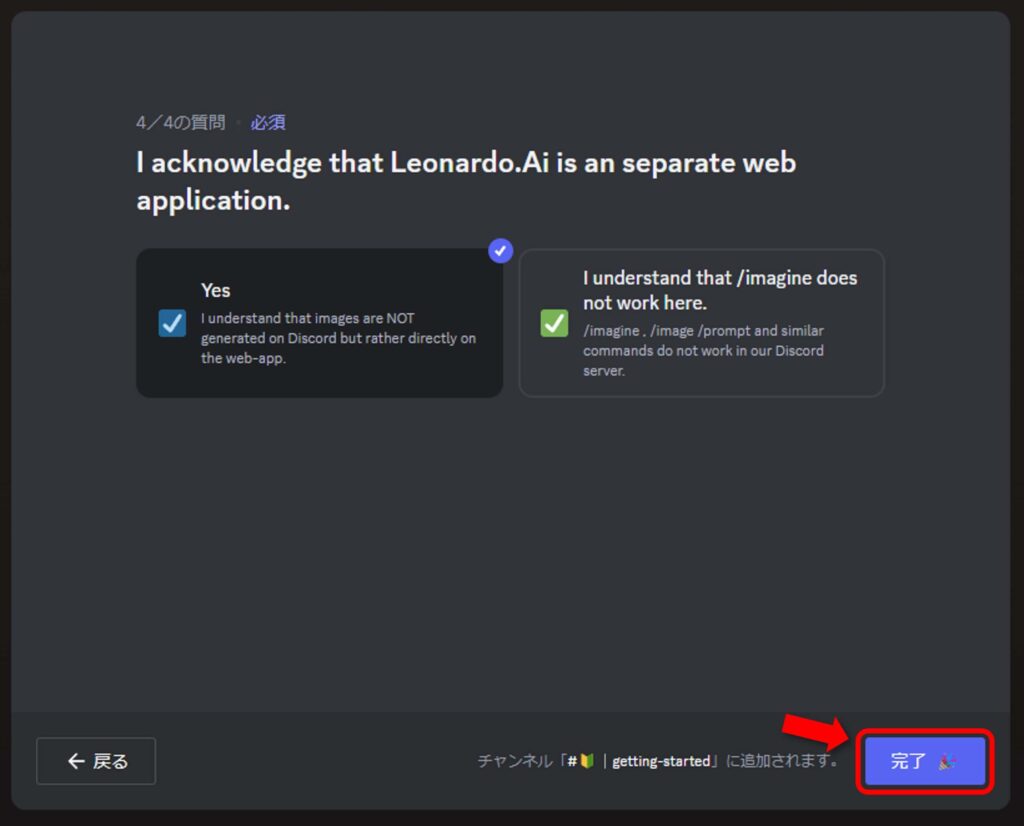
7.「Getting-started」スレッドの右下「完了!」をクリック
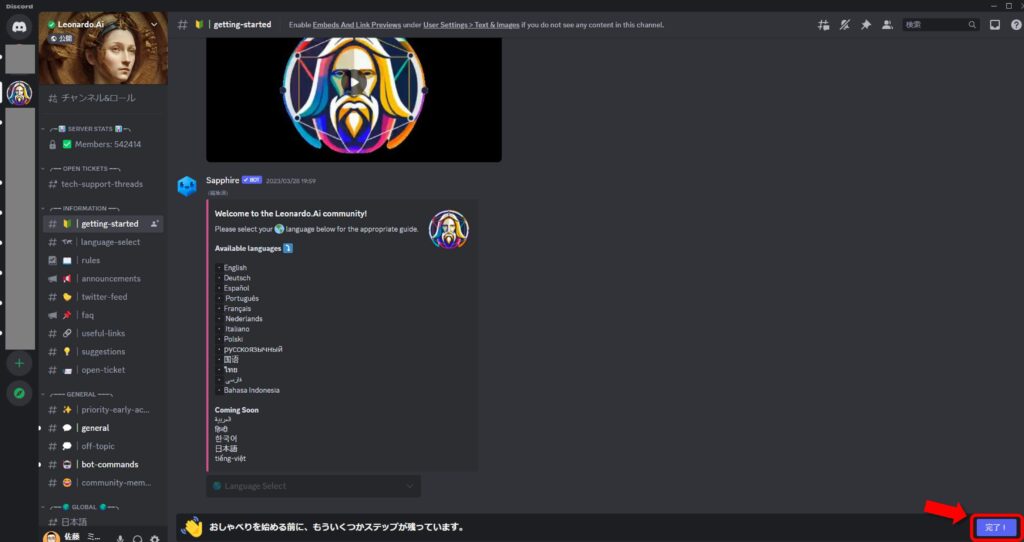
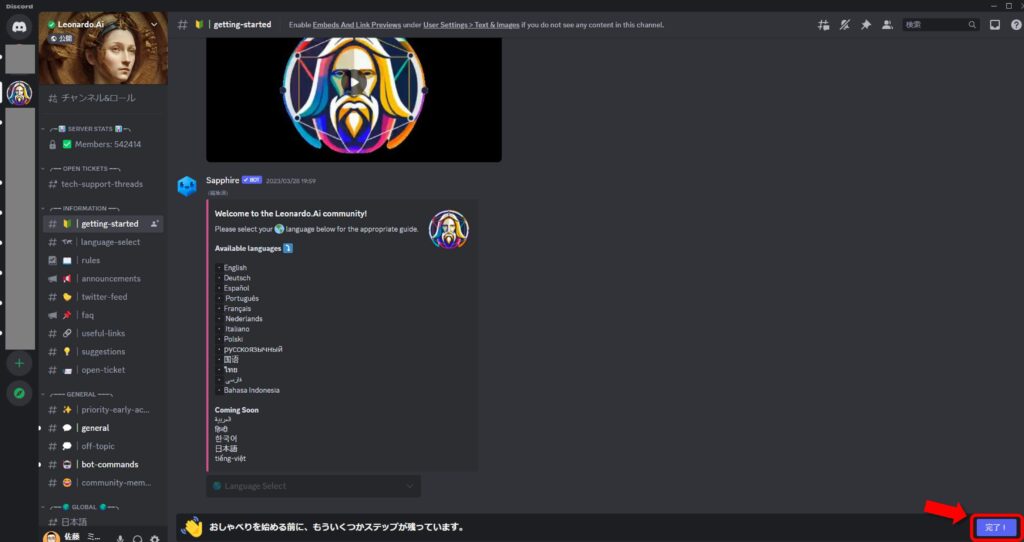
8.「同意」にチェックを入れ「送信」をクリック
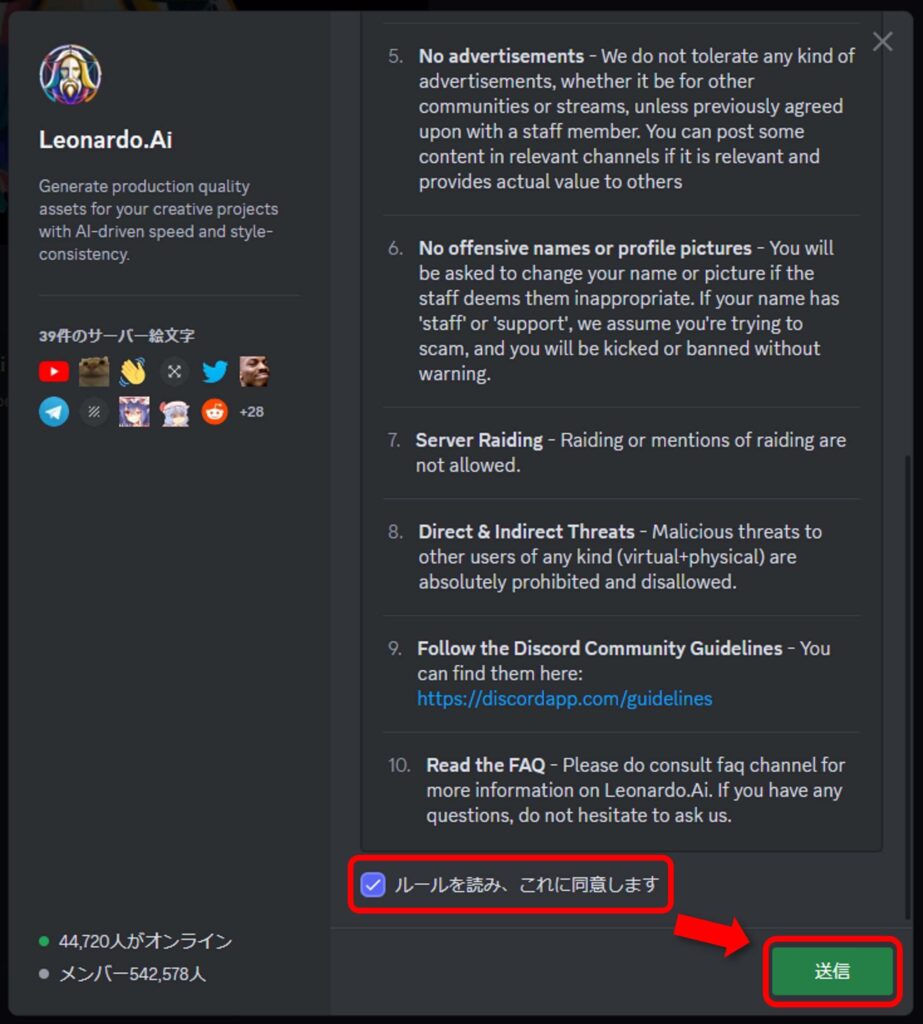
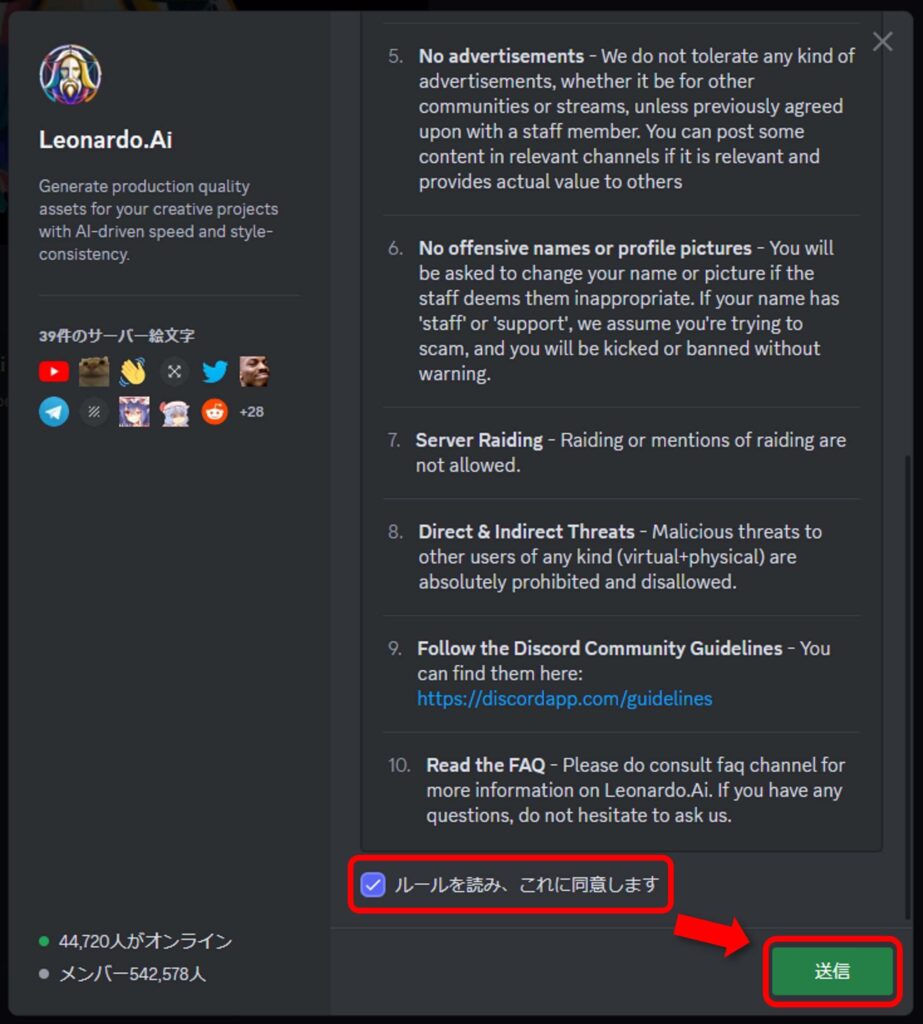



折り返し地点です!がんばって!
3.White Listへの登録
1.Discordの「priority-early-access」スレッドから「Form Link」のURLをクリック
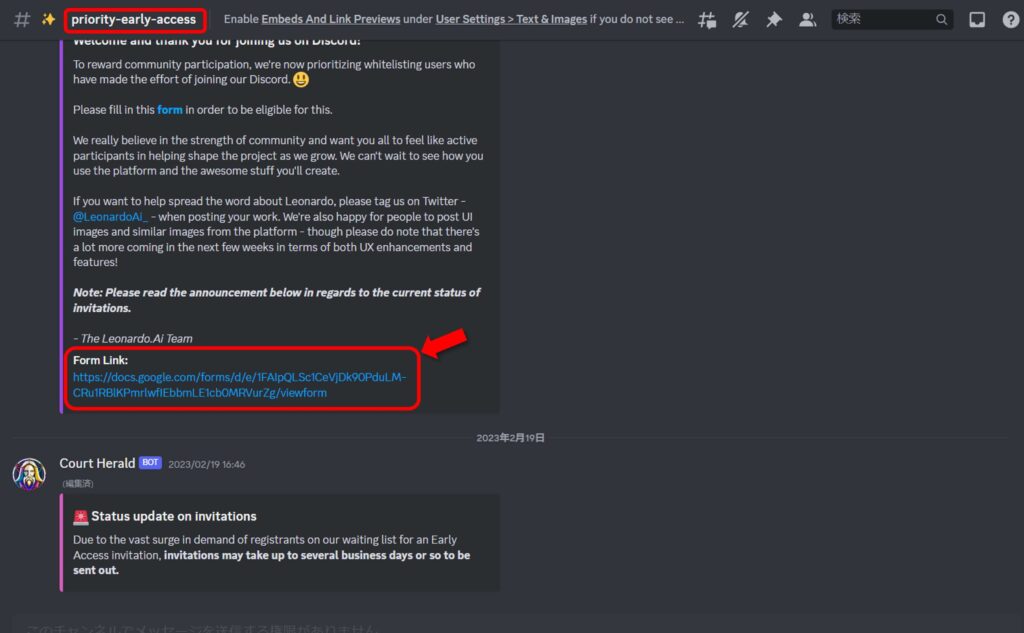
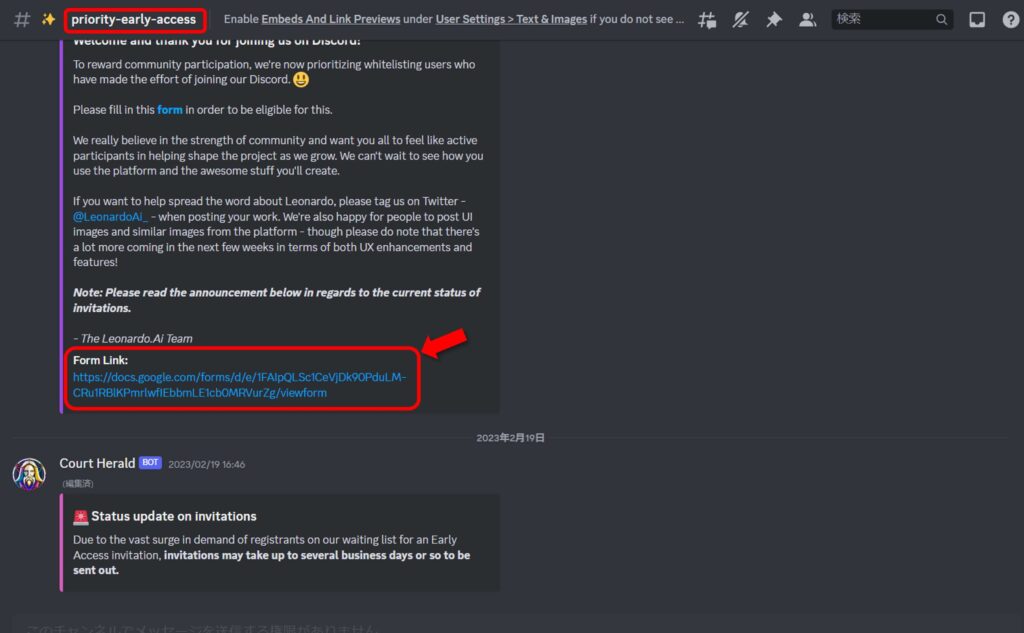
2.必要項目を入力し「送信」をクリック
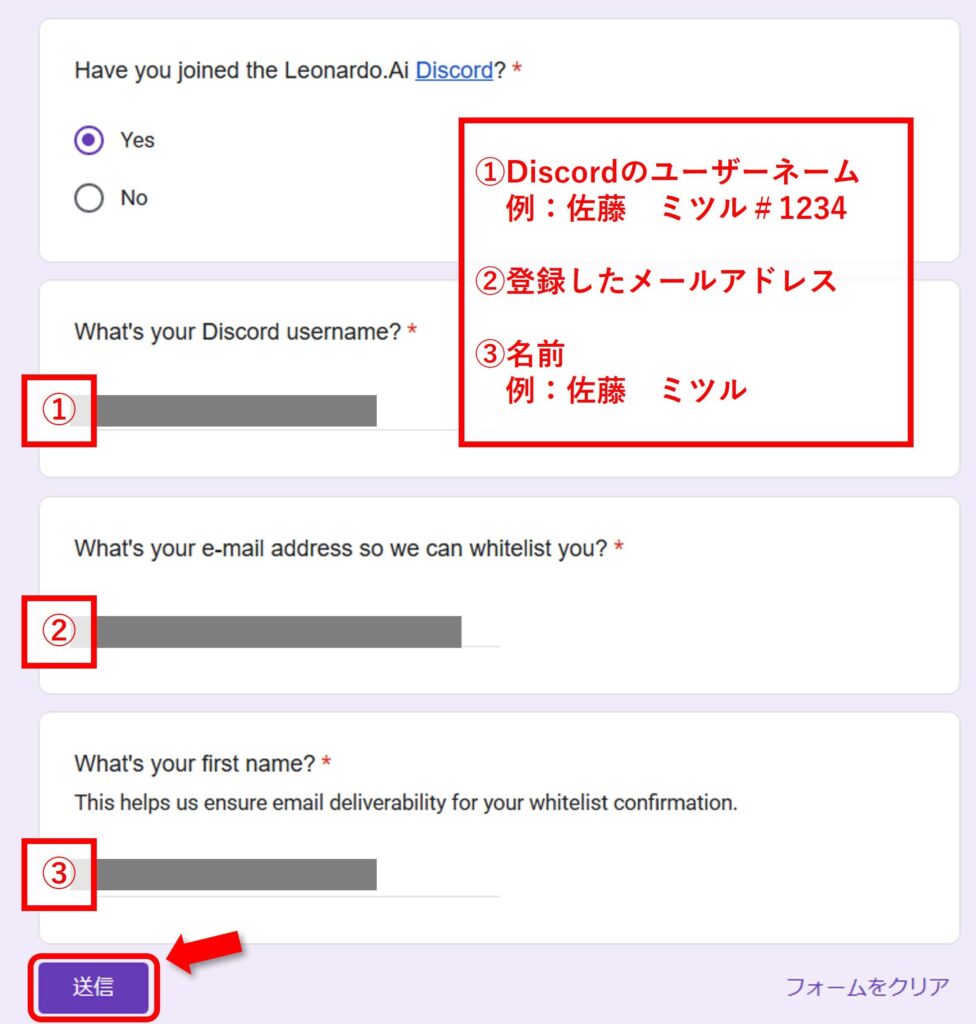
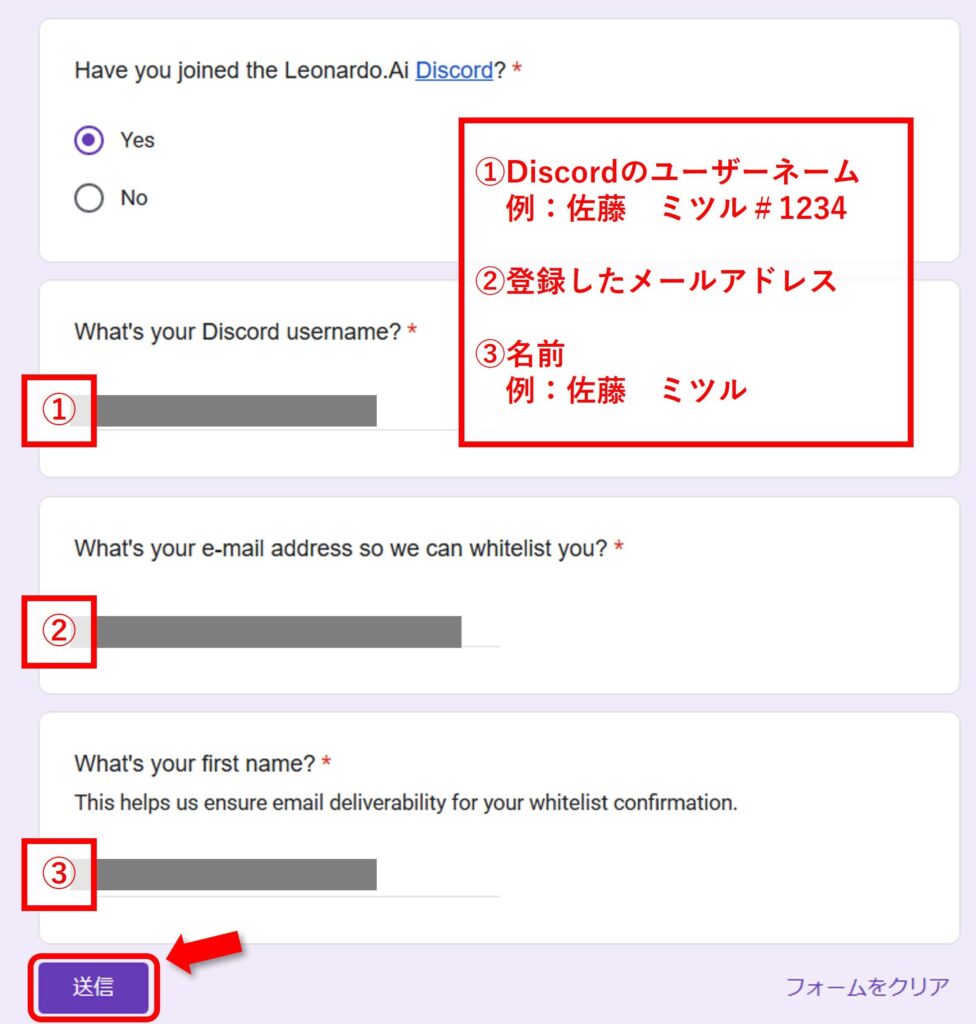
- Discordのユーザーネーム(例:佐藤 ミツル#1234)
- 登録したメールアドレス
- 名前(例:佐藤 ミツル)
3.以上でWhite Listへの登録は完了です。
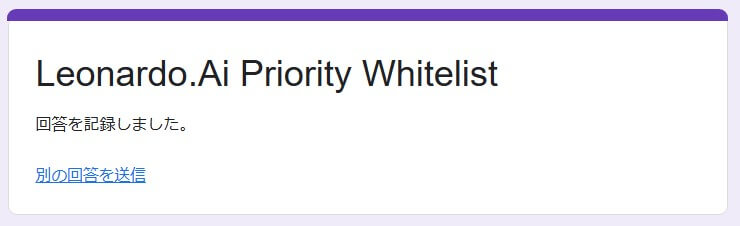
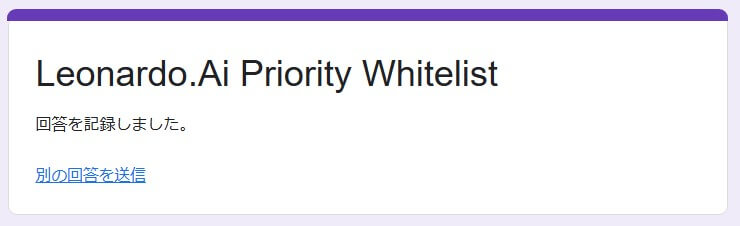
4.Discordであいさつ
「general」スレッドであいさつをします。helloで問題ありません。
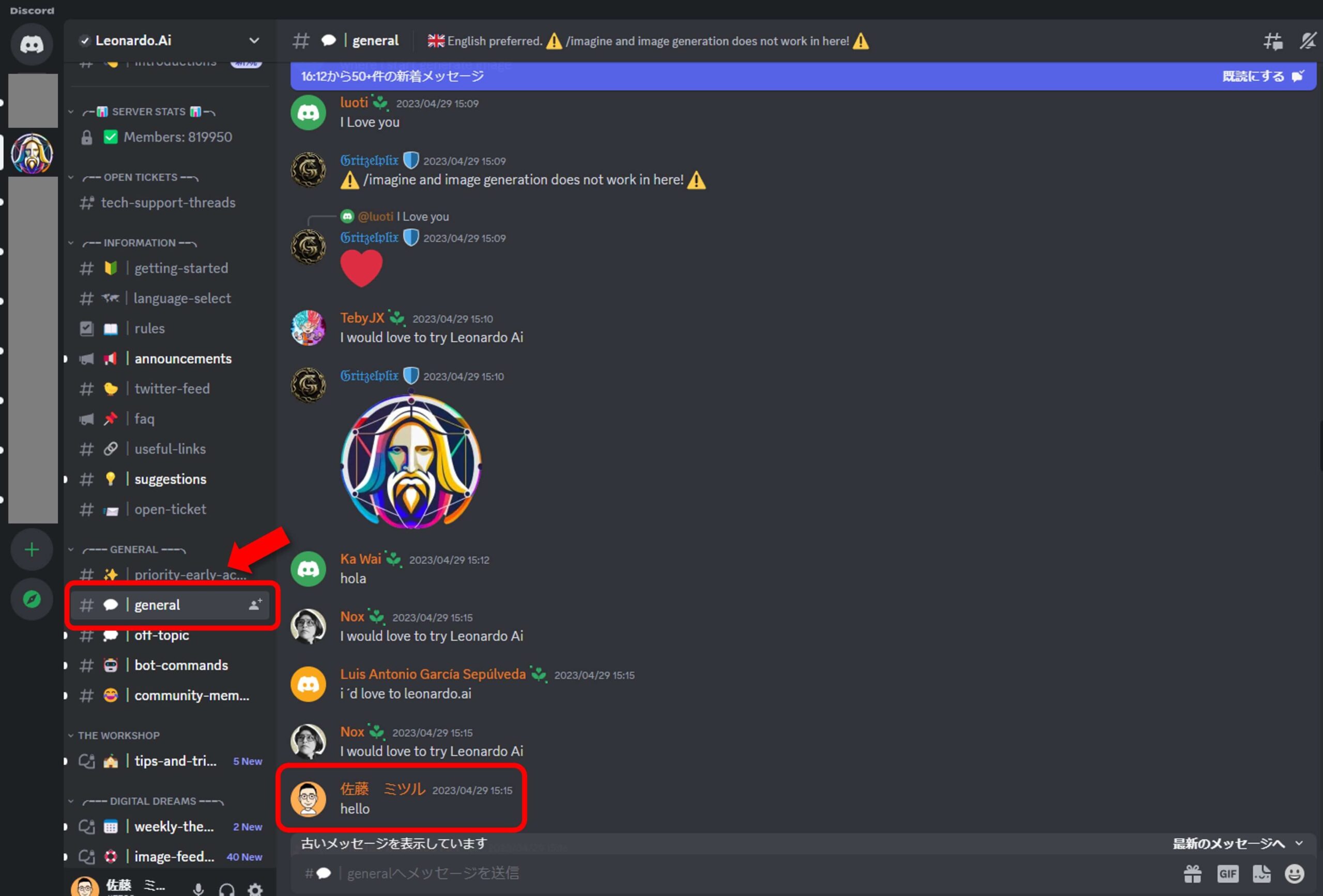
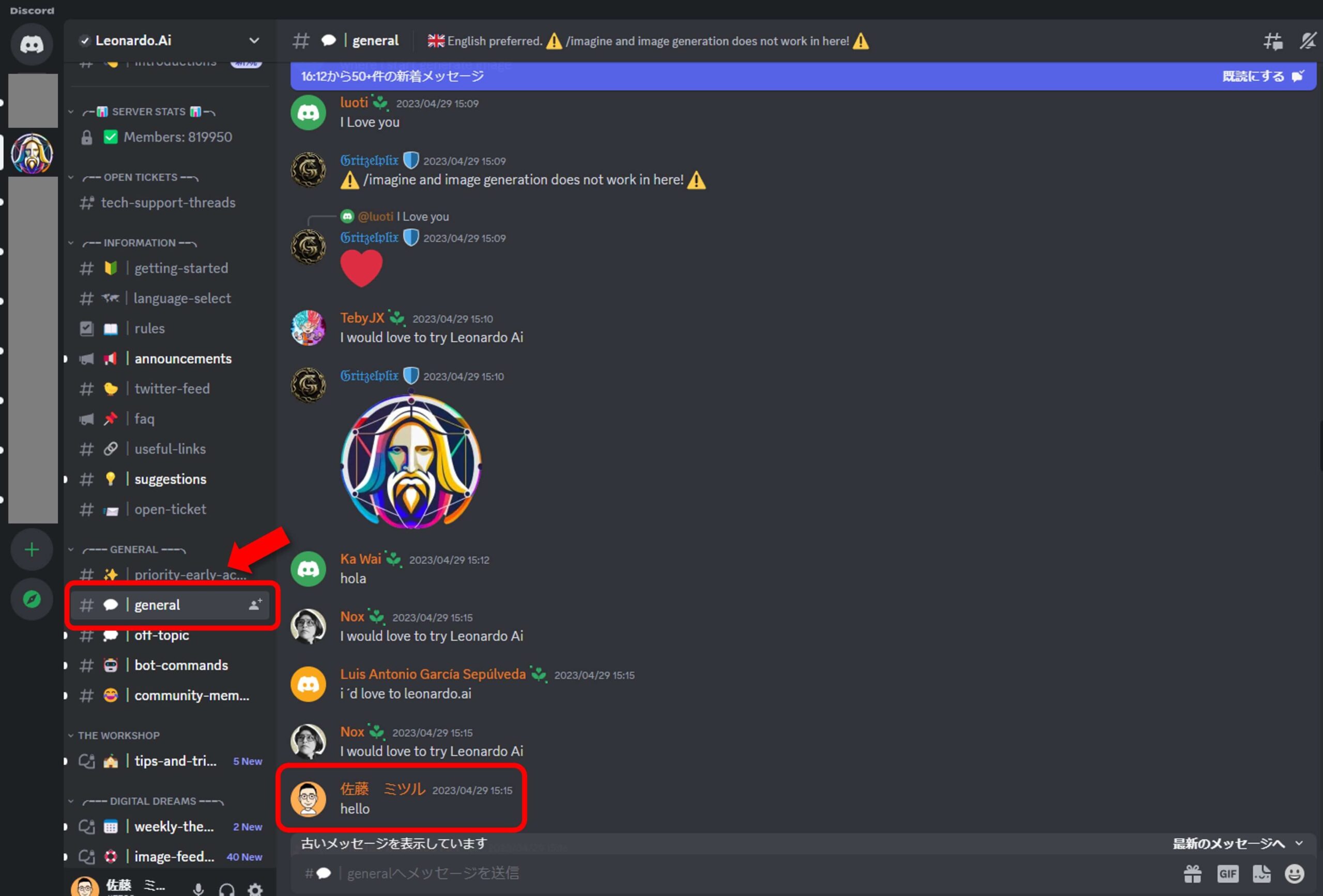
今日できることは、ここまでです。
あとは承認メールが来るのを待ちましょう。
5.サインイン
1.承認メールが届いたら、Leonardo.aiへのリンクをクリック
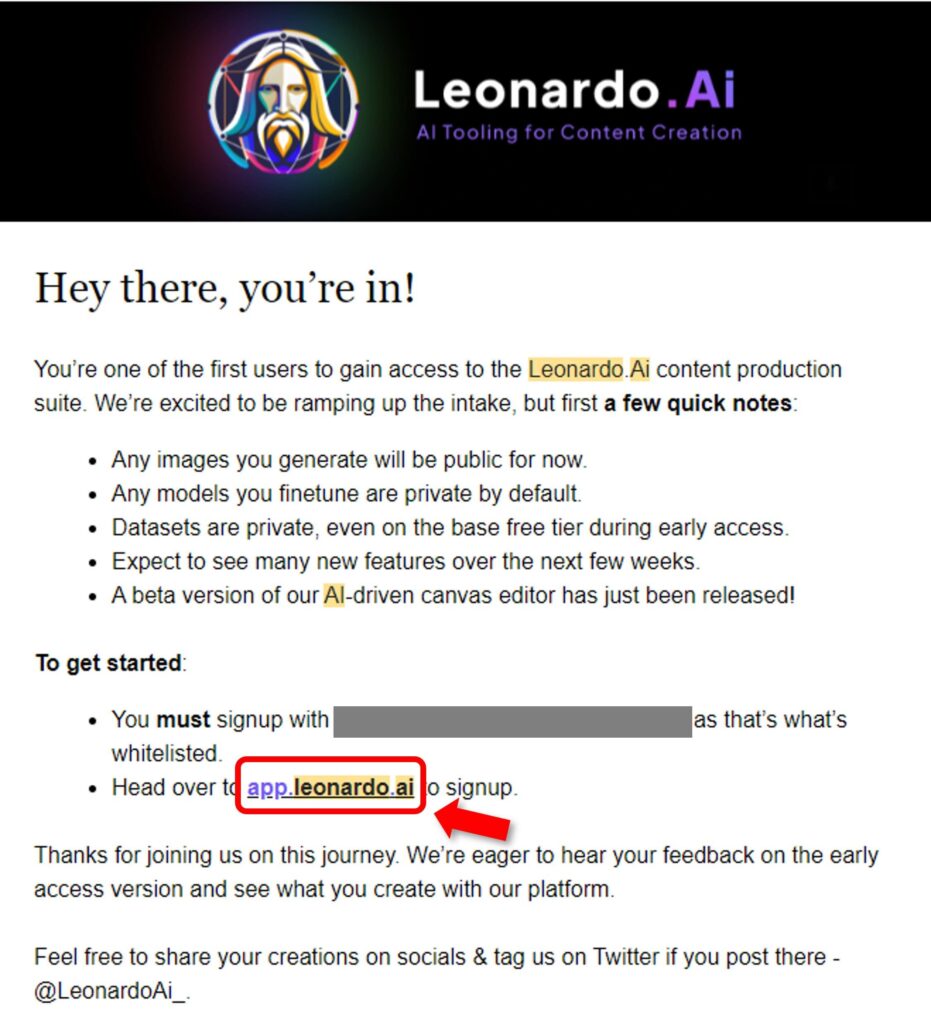
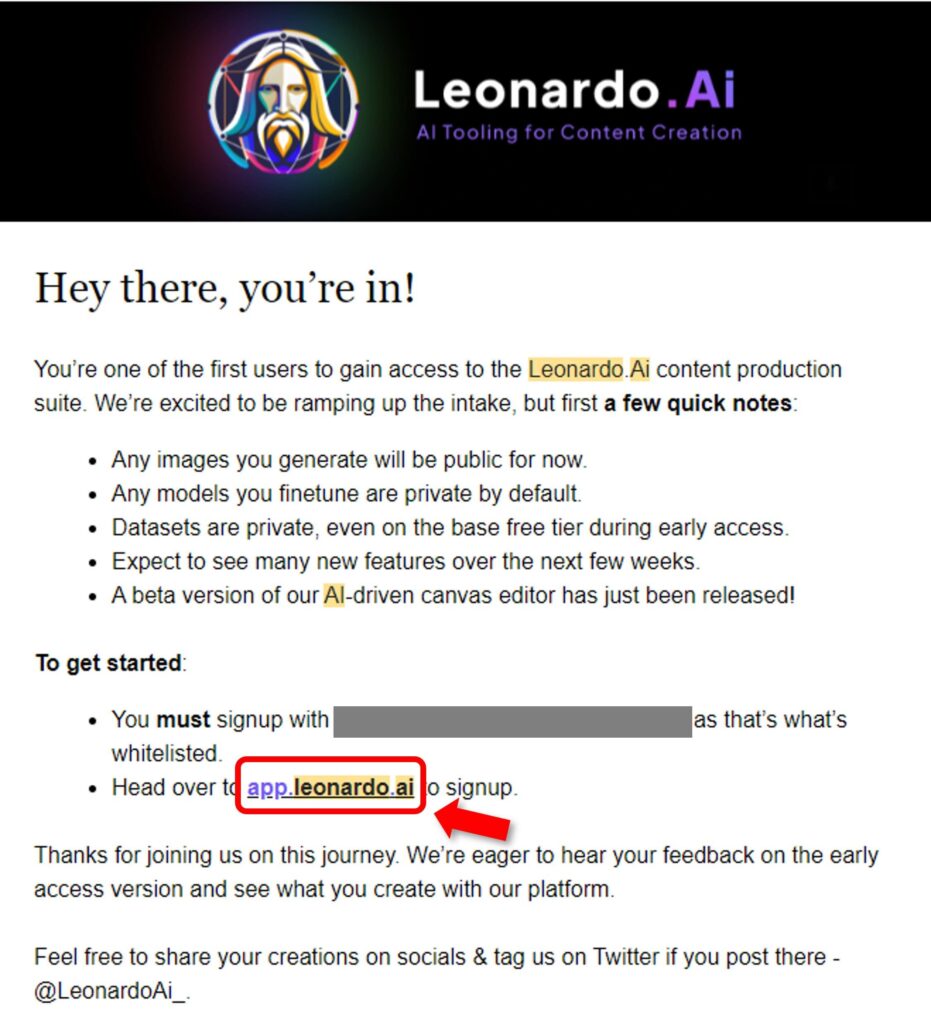
2.「Login to Leonardo.Ai」をクリック
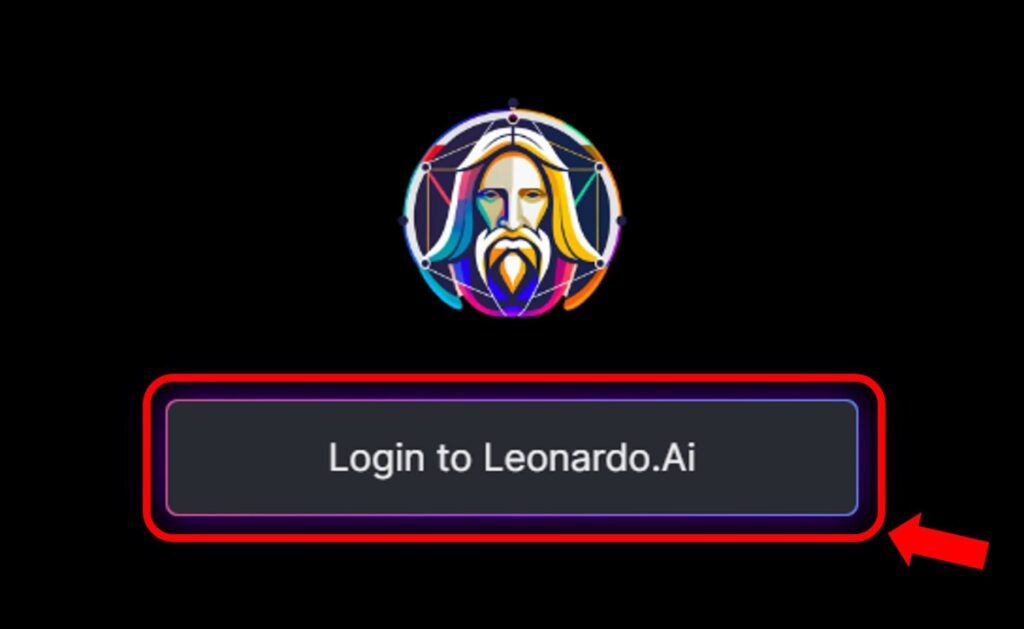
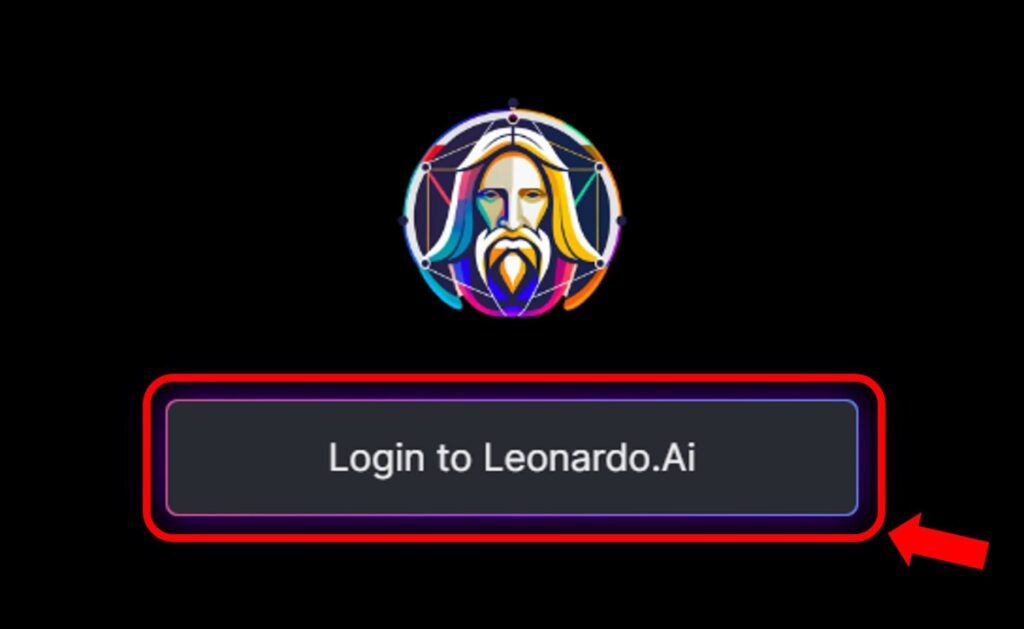
3.「Microsoft」「Google」でサインアップできます。ここではGoogleアカウントで進めます。
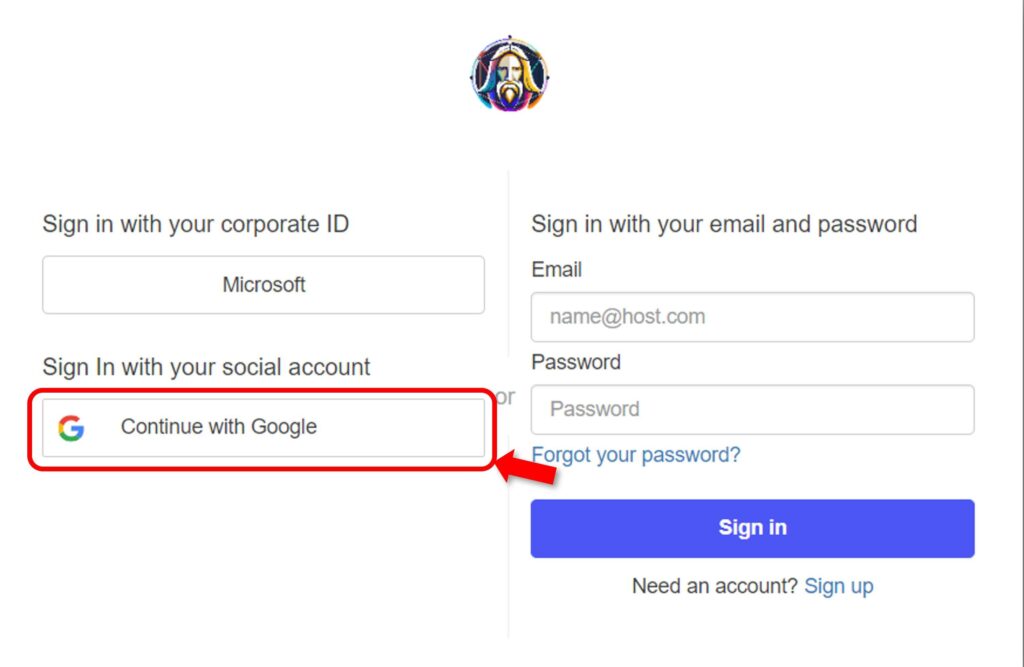
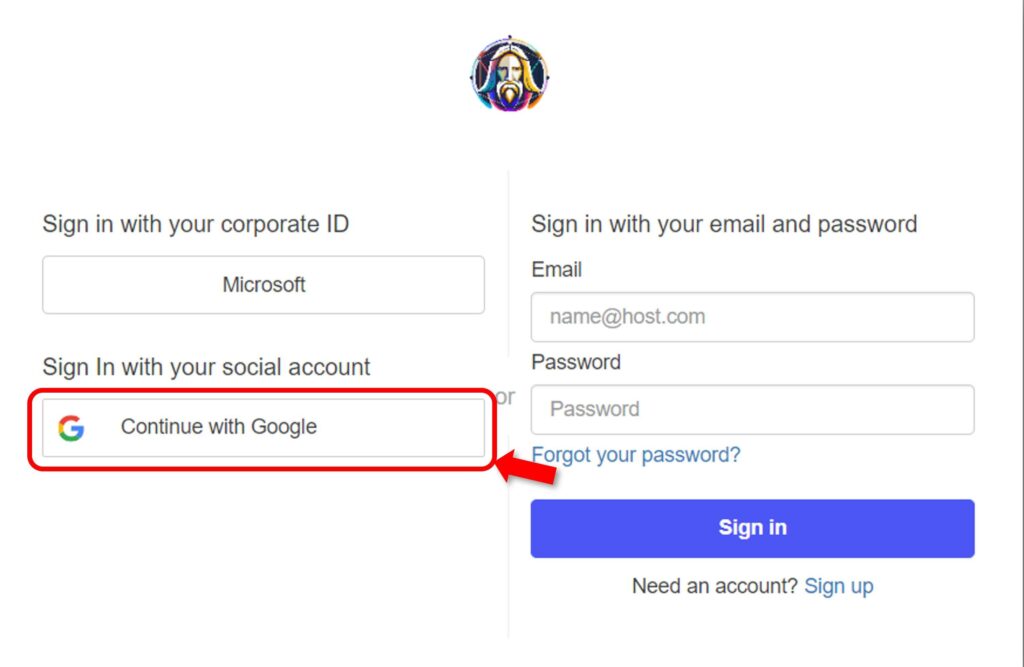
4.使用するアカウントを選びます。
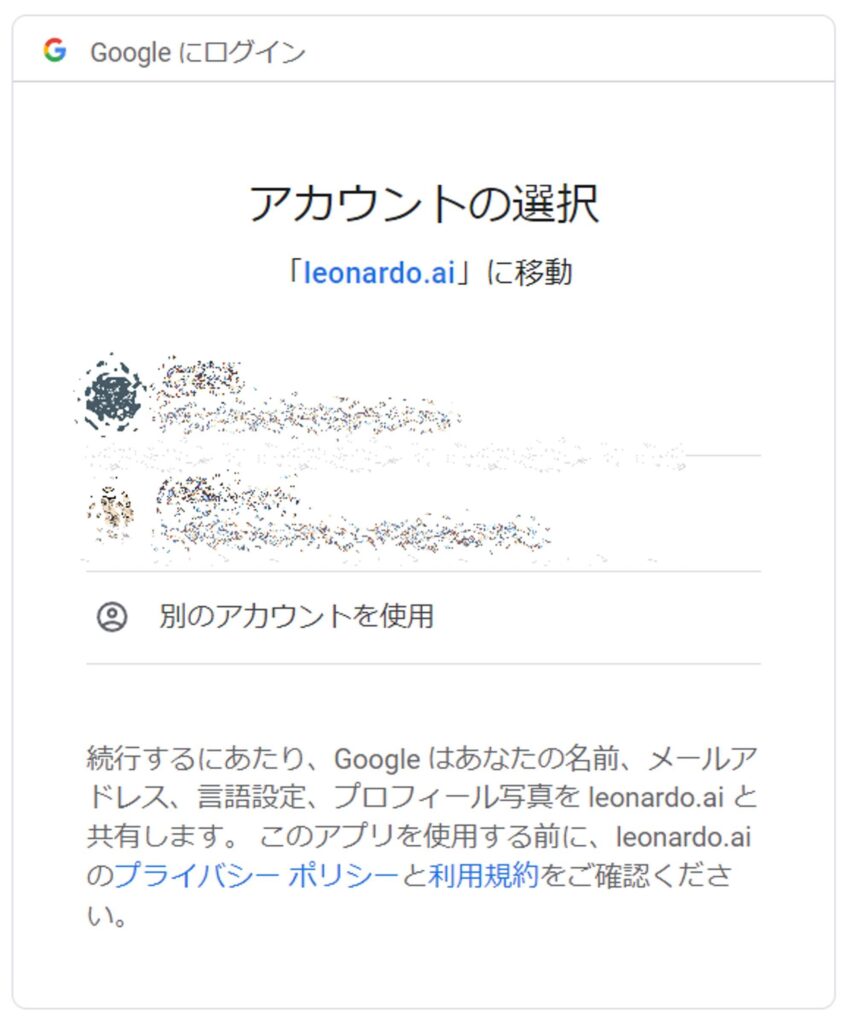
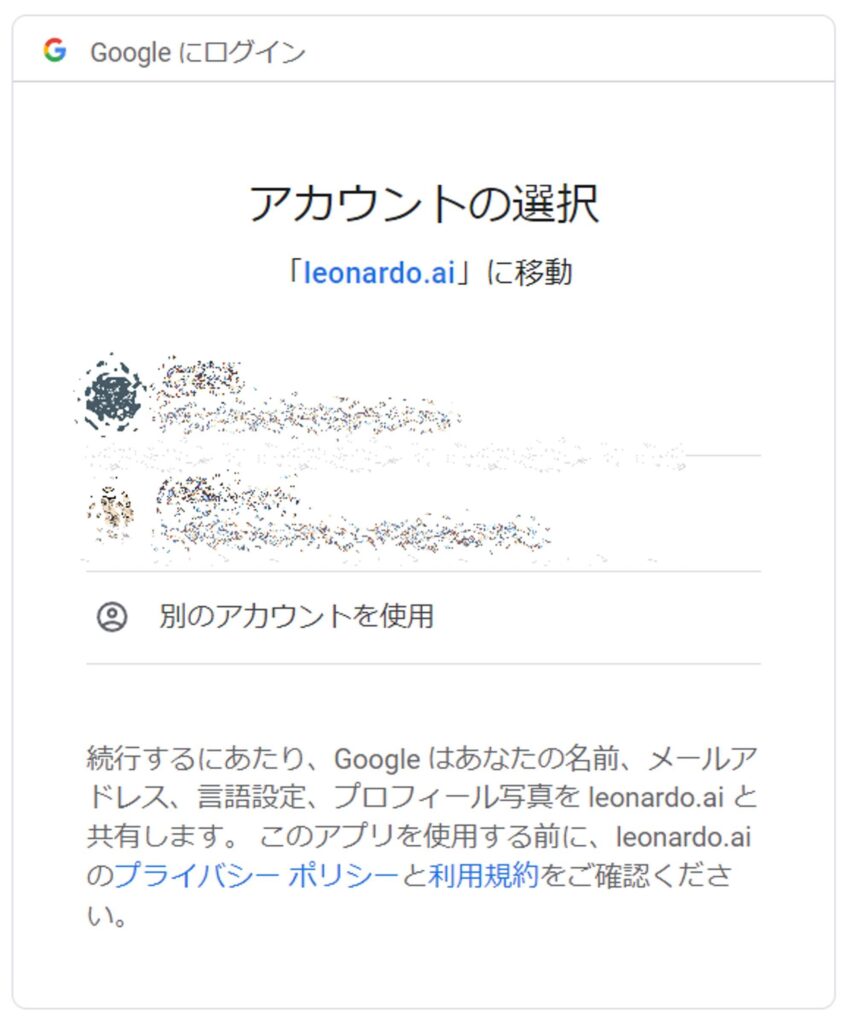
5.好きな「ユーザーネーム」を入力し、興味のあるジャンルを選んだら、チェックを入れて「Start using Leonardo」をクリックします。
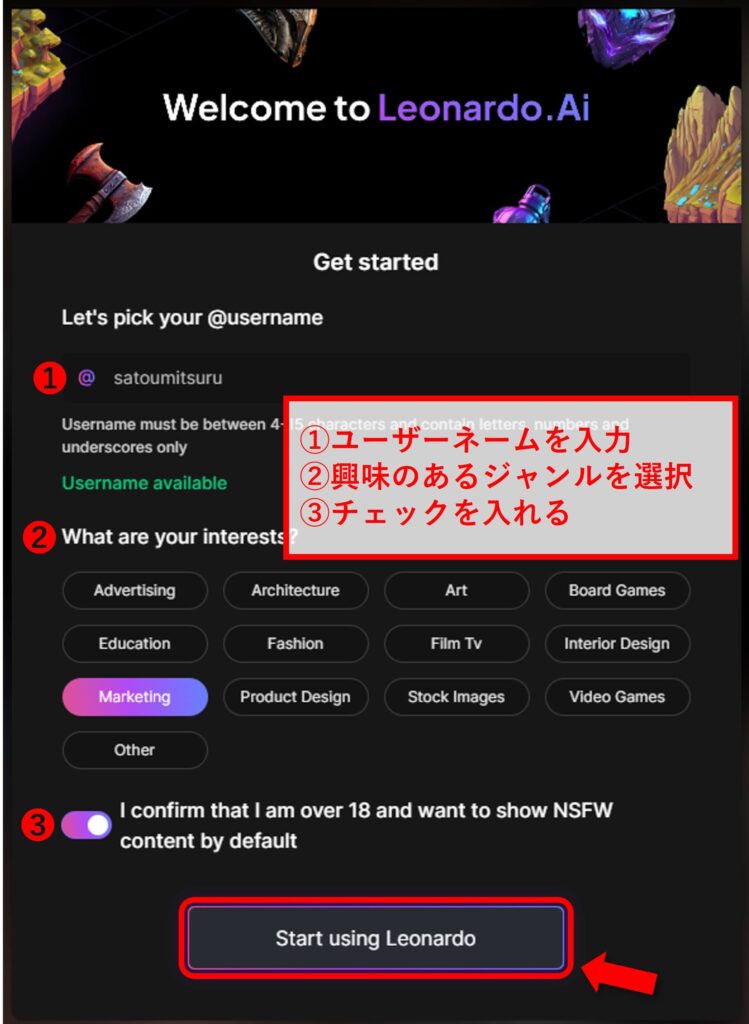
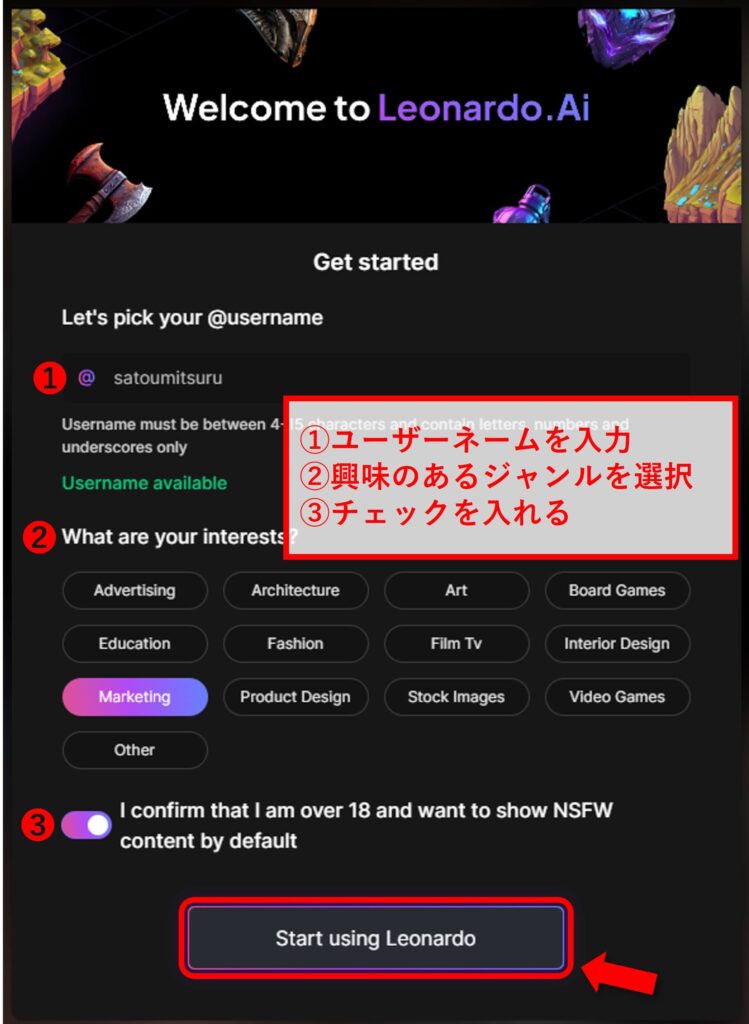
チェック部分の訳は以下です。
18 歳以上であることを確認し、デフォルトで NSFW コンテンツを表示したい
※ NSFWとは「Not Safe For Work」の頭文字をとったもので、職場で閲覧するには不適切なコンテンツのこと。つまりアダルト向けの内容です。
6.これでLeonardo.aiを使えるようになりました!
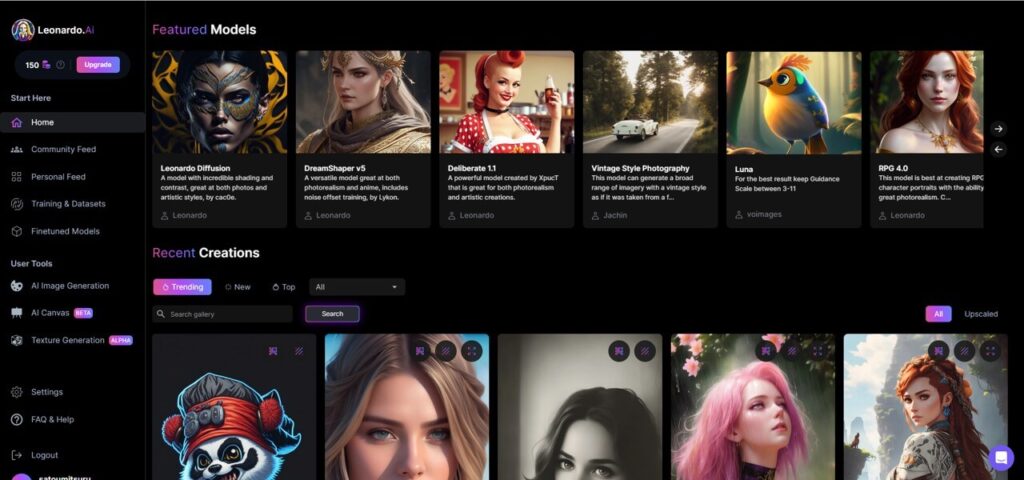
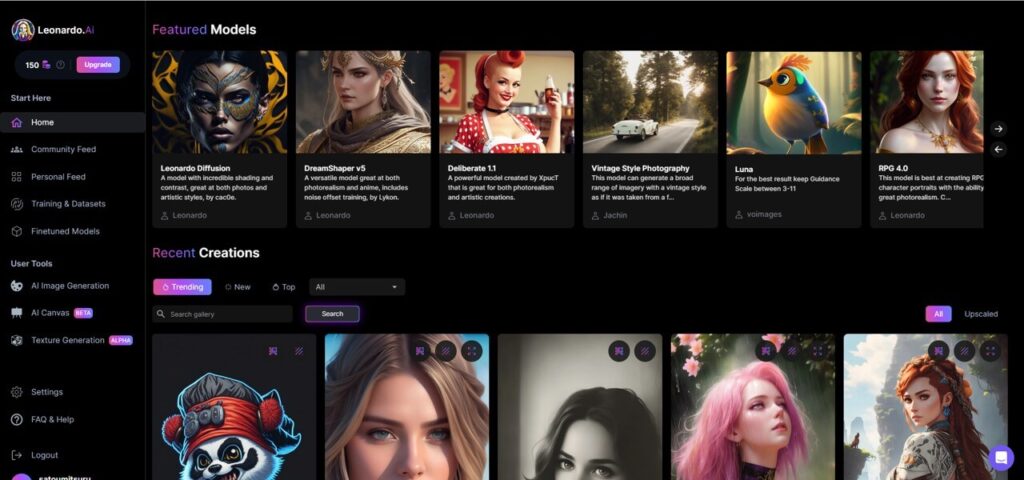
Leonardo.aiの使い方


ここでは、Leonardo.aiの以下について画像付きで解説します。
- 基本的な使い方と画面構成
- 画像サイズの変更方法
- Remix機能
- Prompt Magic機能
- Control Net機能
基本的な使い方と画面構成
トップ画面の左側「AI Image Generation」をクリックします。
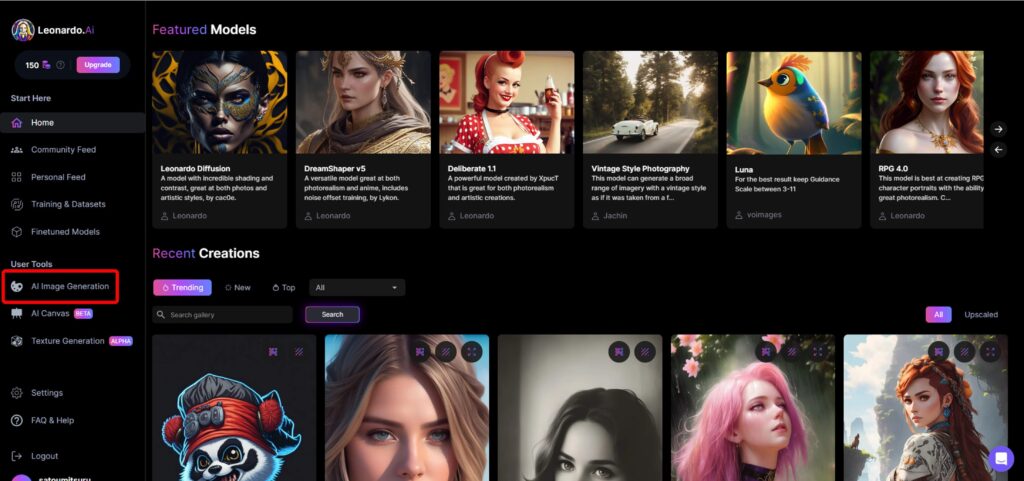
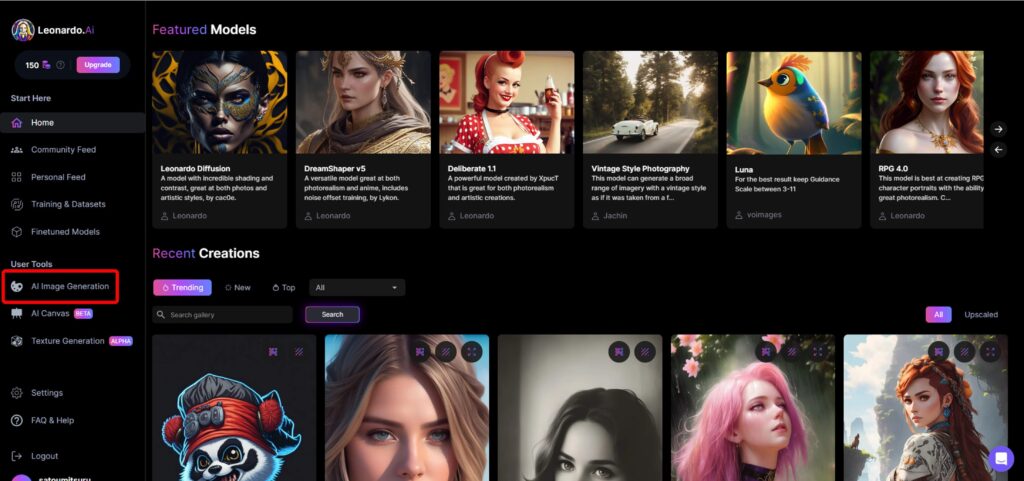
画面上部にプロンプトを入力し「Generate」をクリックすると画像生成が始まります。
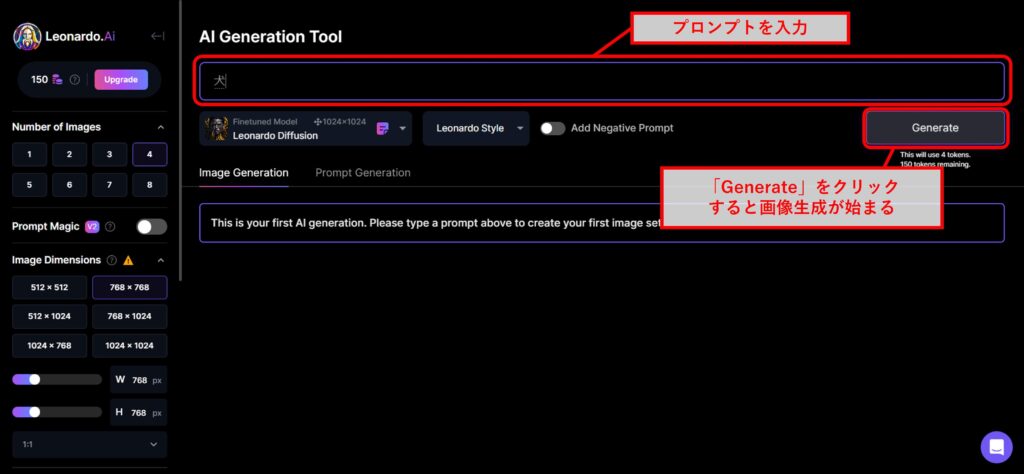
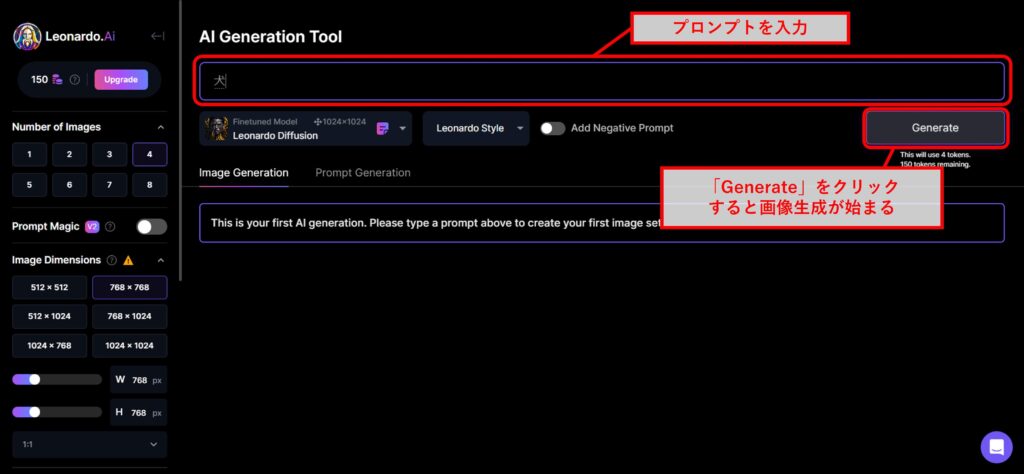
左側の主なメニュー構成は以下です。
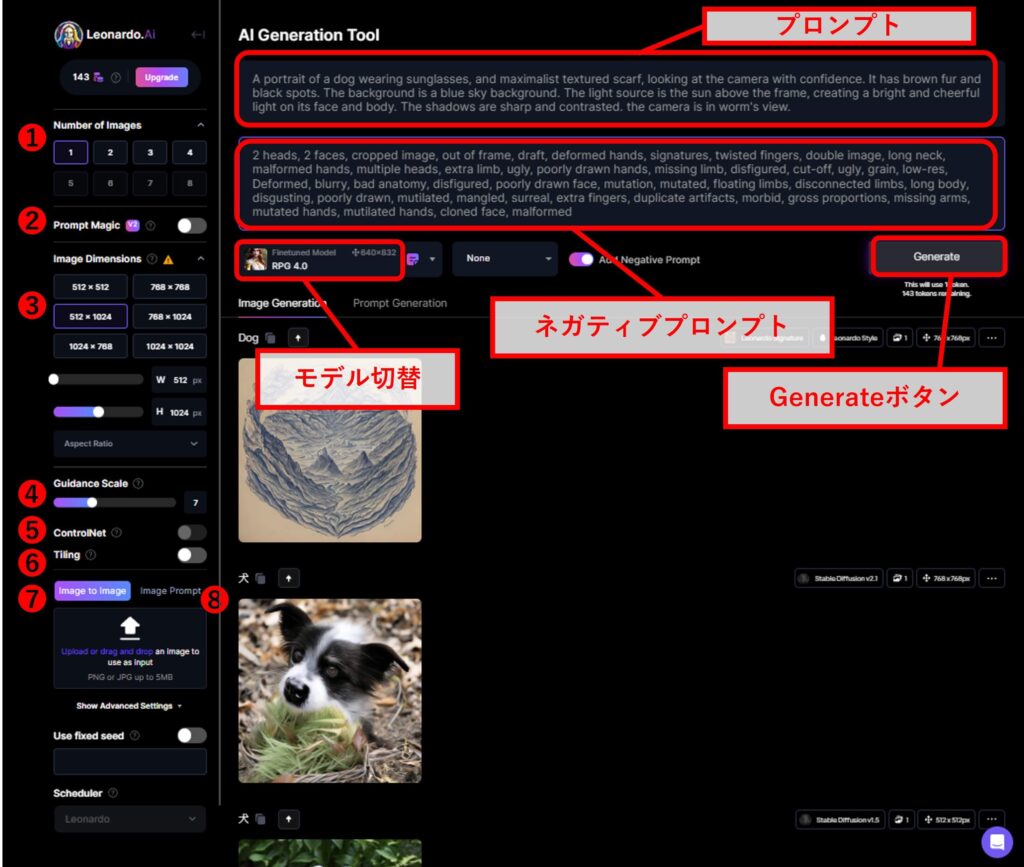
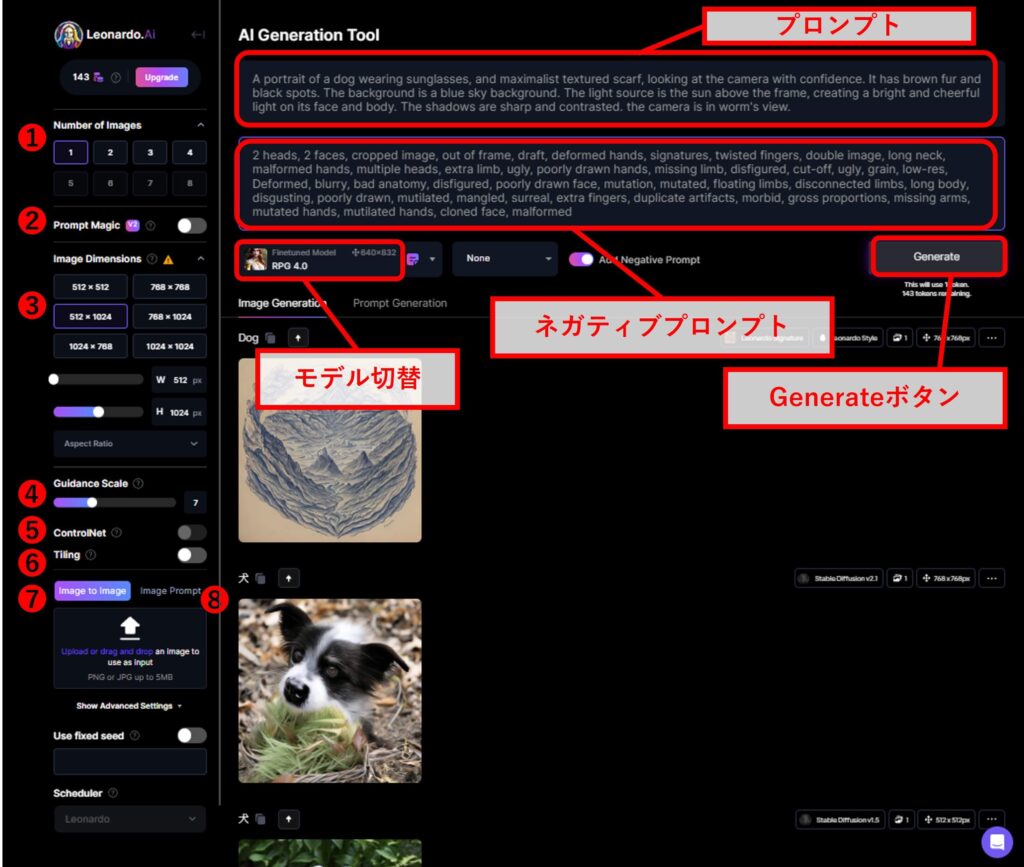
Number of Images:1度に生成する画像の枚数です。最大8枚
Prompt Magic:チェックを入れると、より高度な画像を生成します。
Image Dimensions:画像のサイズを変更できます。
Guidance Scale:どの程度、プロンプトに従って画像を生成するかの値です。数字が大きくなるほどプロンプトに忠実に画像を生成します。
Control Net:画像の要素を再現できます。「Pose to Image」「Edge to Image」「Depth to Image」から選べます。
Image to Image:画像から画像を生成するモードです。
Image to Prompt:画像からプロンプトを生成するモードです。
画面の中央から右側の構成です。
プロンプト:ここに入力した文章をもとに、画像が生成されます。
ネガティブプロンプト:ここに入力した画像を生成しません。ここでは「2 heads」と書いていますので、2つの頭は生成されないことになります。
モデル切替:使用するモデルを切り替えられます。
Generate:このボタンをクリックすると画像生成が始まります。
画像サイズの変更方法
画面左の「Image Dimensions」で画像のサイズを変更できます。
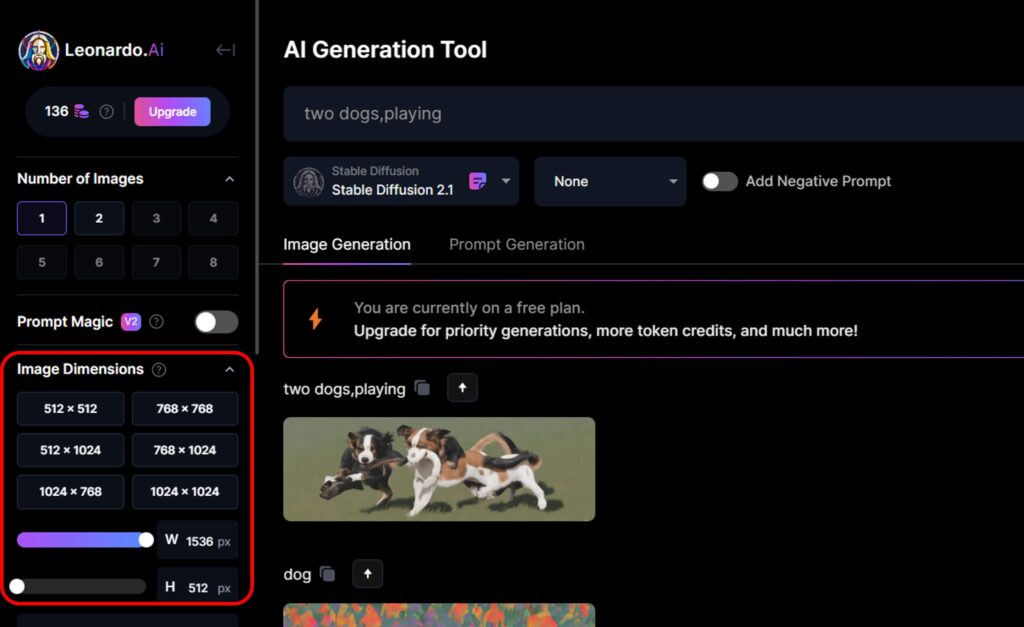
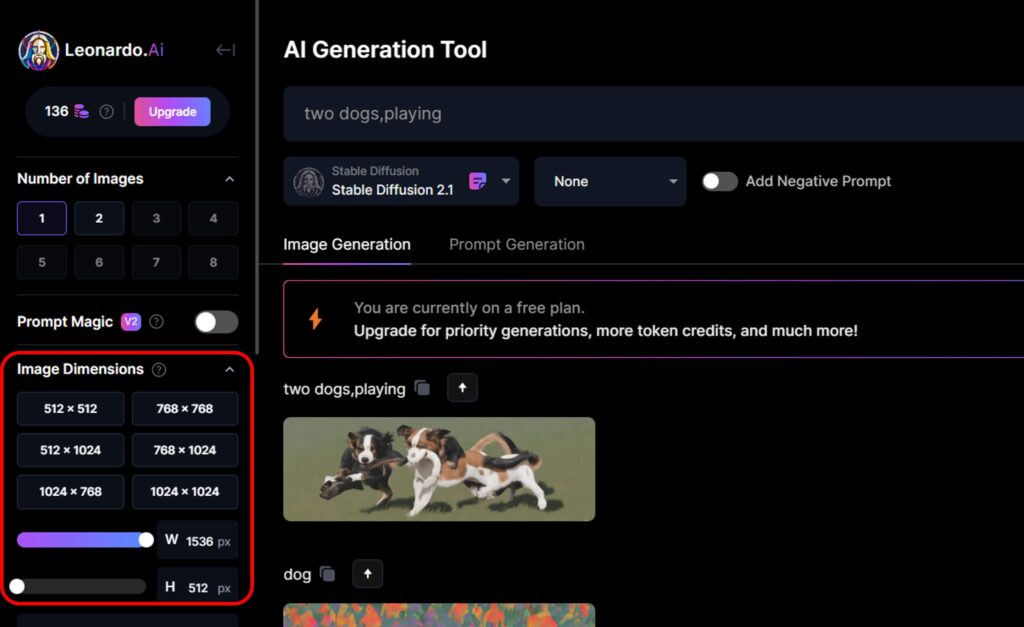
今回はTwitterのヘッダーサイズ(1536×512)で作成してみました。
Remix機能
「Remix」機能を使うと、すでに存在する画像の条件を使って、画像を生成できます。
手順は以下のとおりです。
1.Home画面から好きな画像を選んでクリックします。
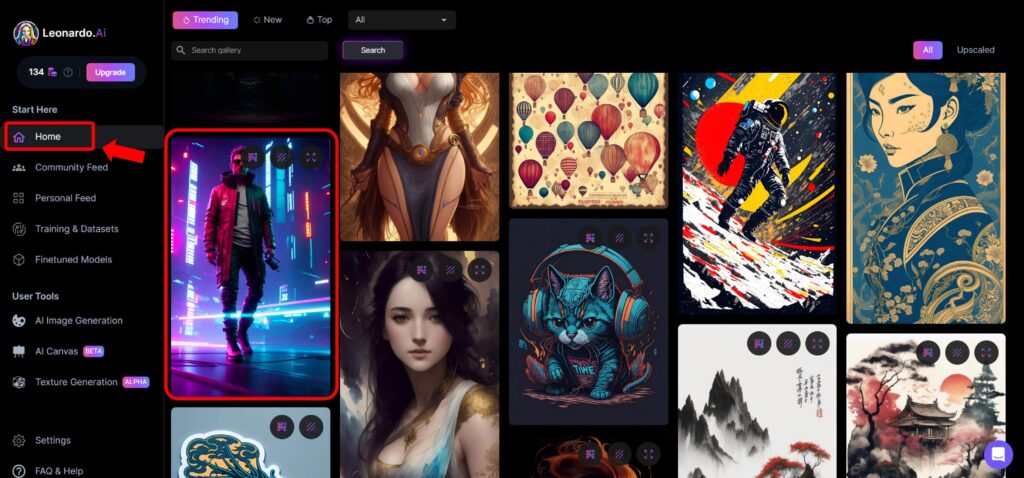
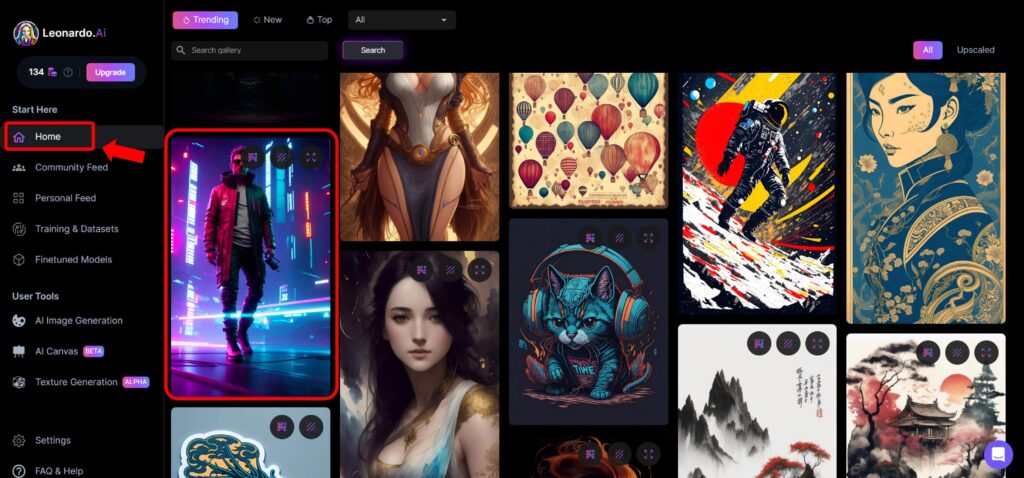
2.「Remix」をクリックします。
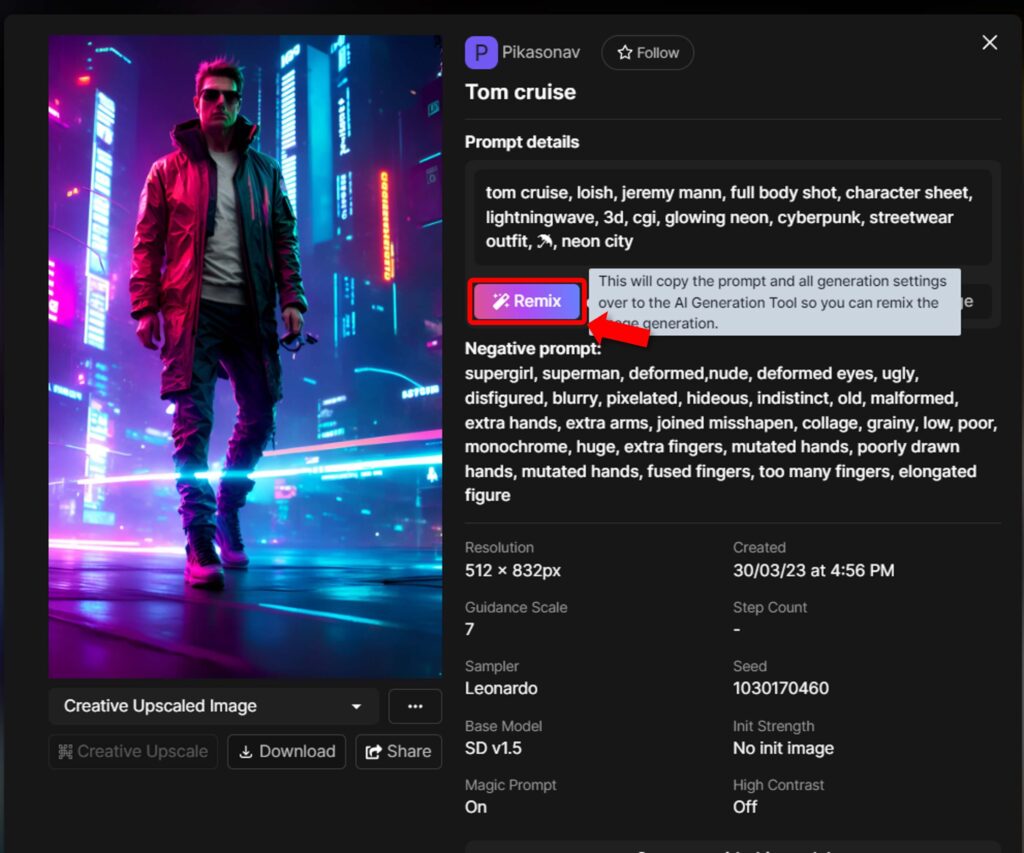
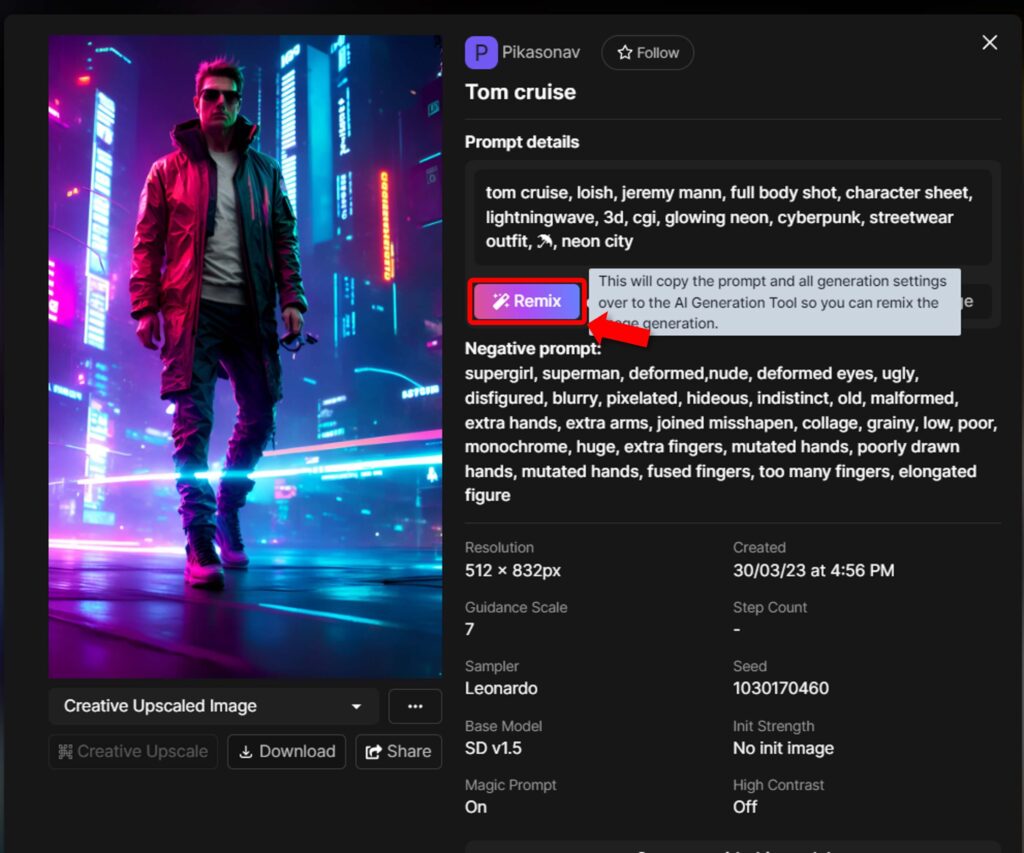
3.条件が自動で入力されますので「Generate」をクリックします。ネガティブプロンプトが入っていない場合は「Add Negative Prompt」にチェックを入れてください。
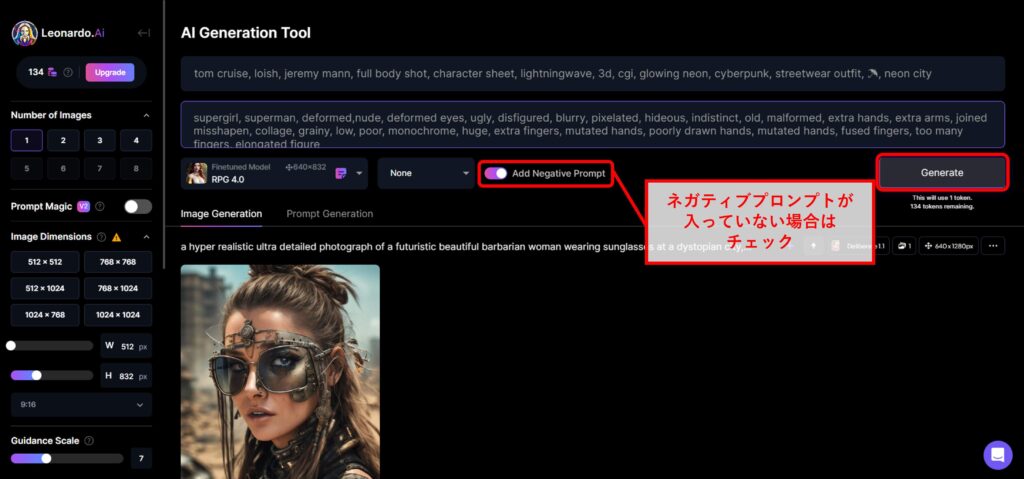
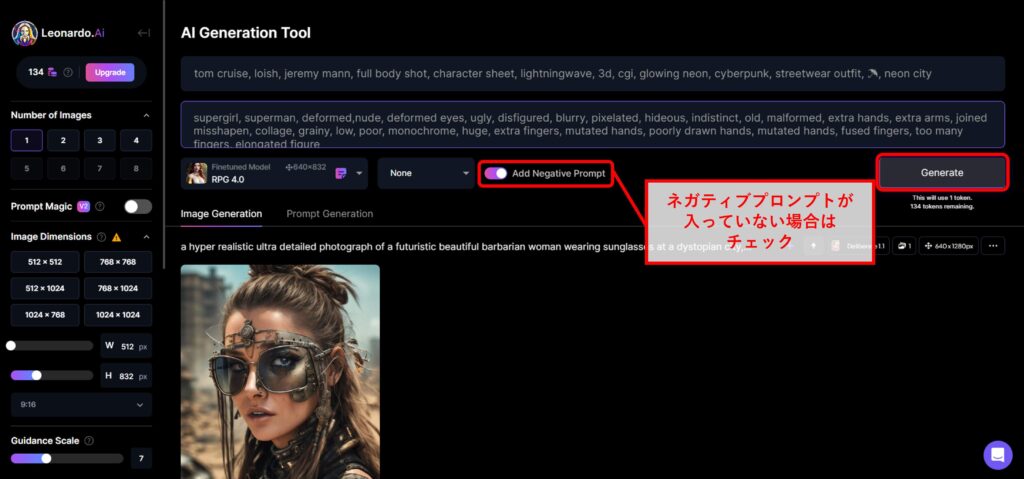
4.ネオン街に立つ男性の画像ができました。


5.左側のメニューから画像をアップロードすると、画像を混ぜて生成することも可能です。
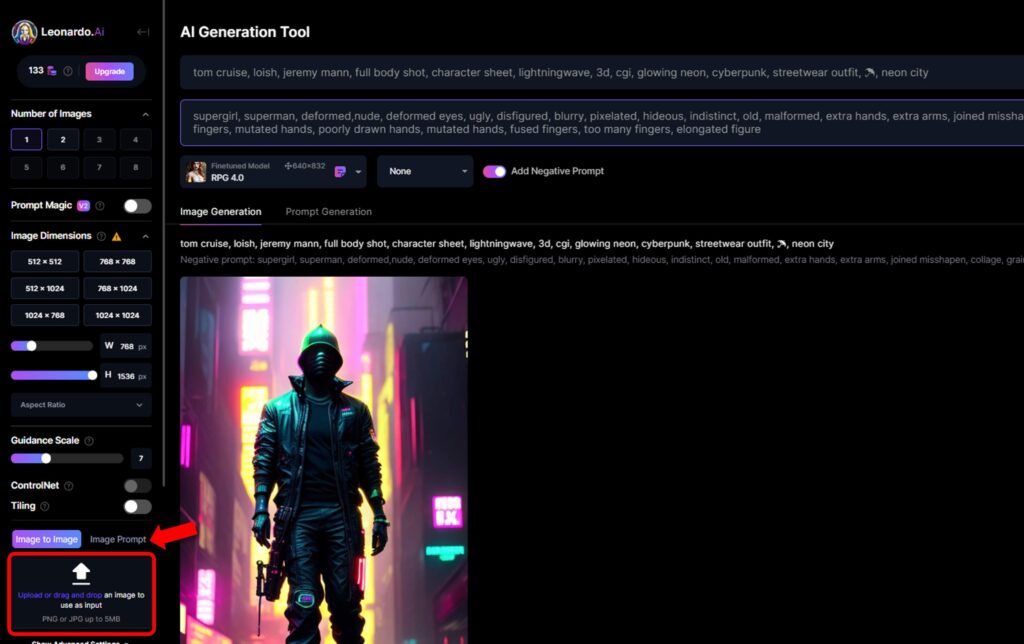
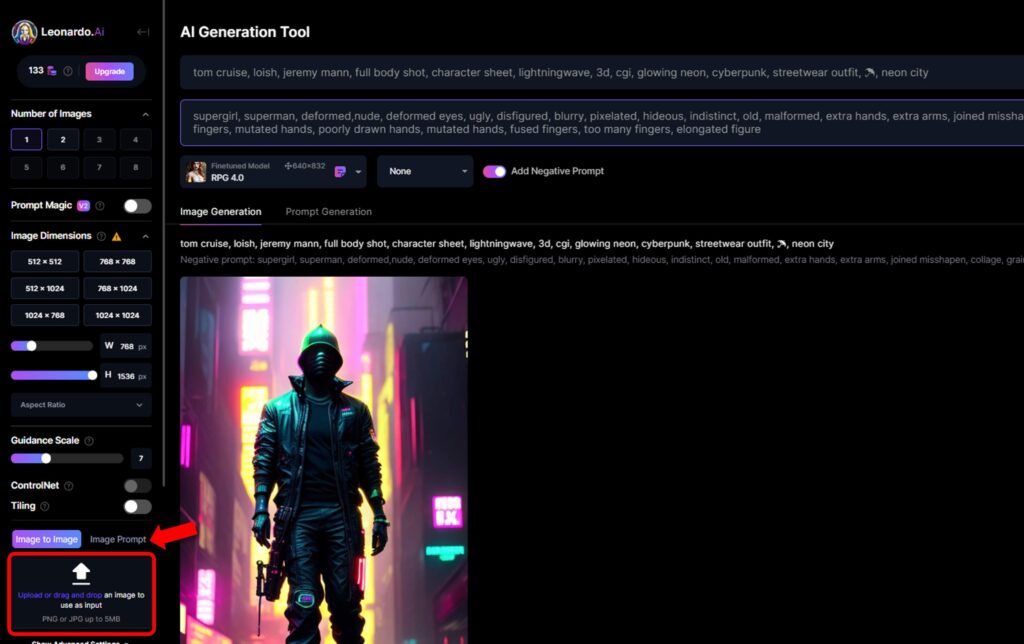
Prompt Magic機能
「Prompt Magic」のチェックをONにすると、より高度な画像を生成できます。
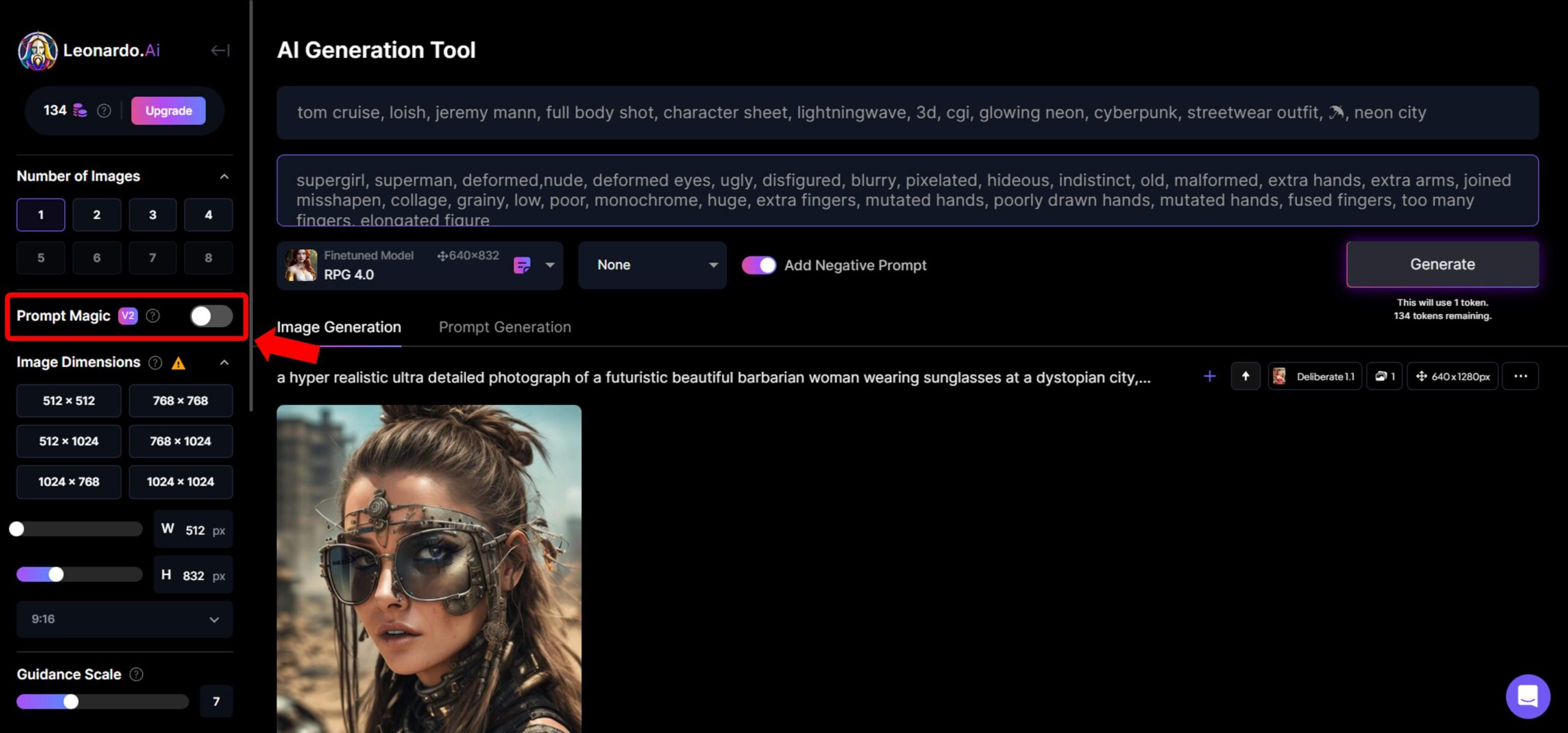
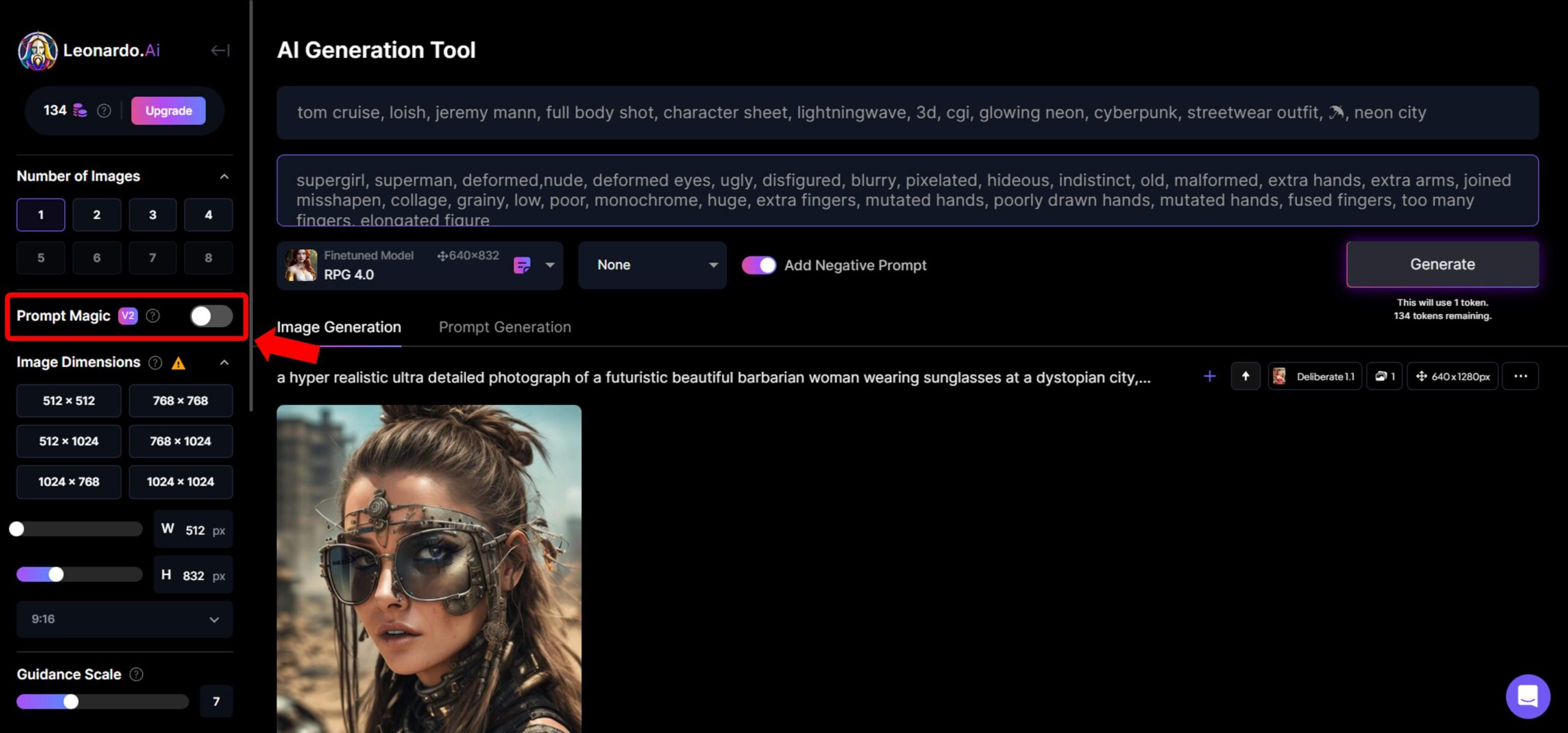
「Prompt Magic」以外の条件を全て同じにして2枚の画像を生成したのがこちら。
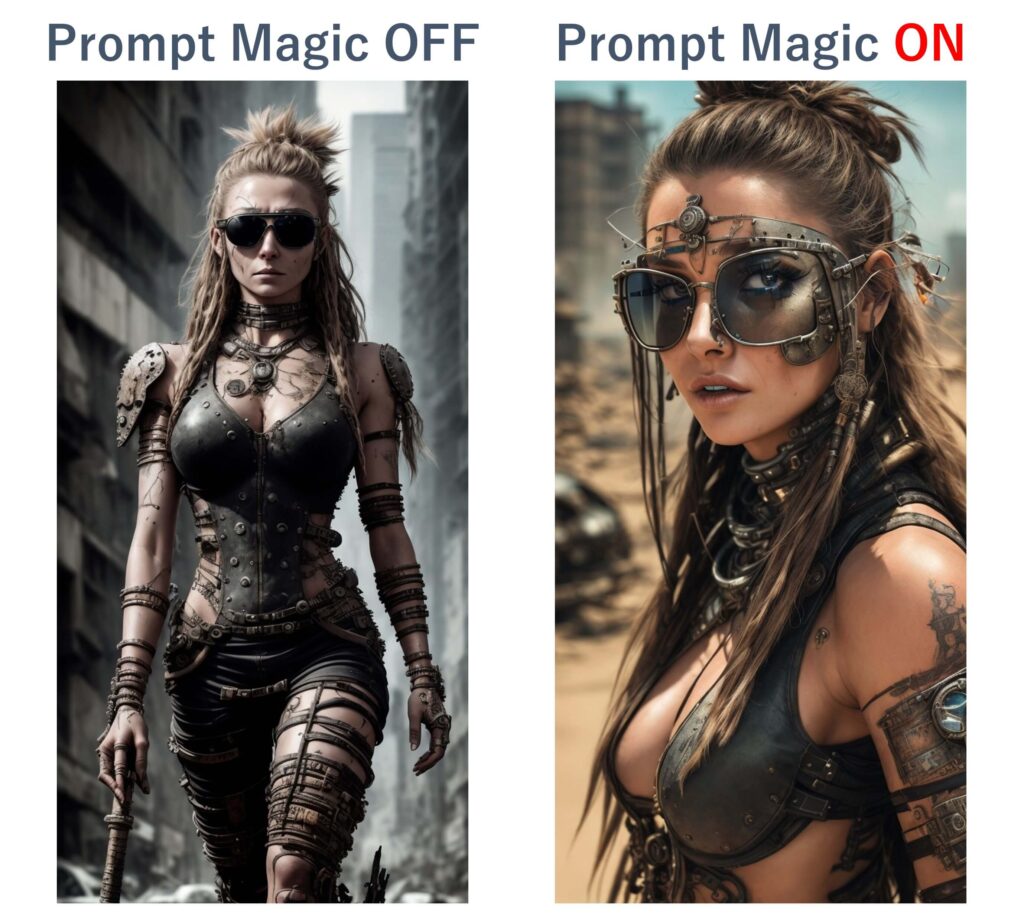
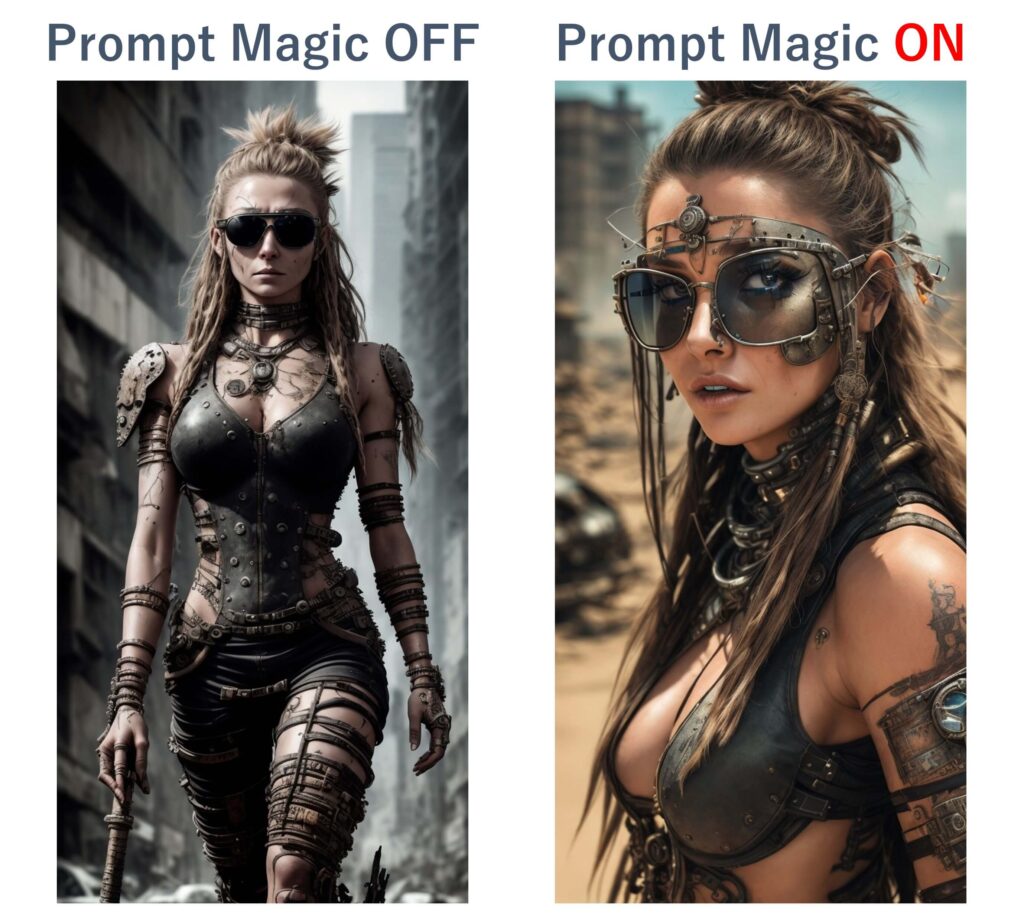
服や肌、髪の質感が全然違います。
こちらの画像を見ると分かりやすいかも。


消費トークンは1ですが、いつ増えるか分かりませんので注意して使いましょう。
Control Net機能
「Control Net」は、ある画像の要素だけを再現する機能です。
ここでは「Pose to Image」で、ポーズを再現してみます。
1.画面左下のアップロードボタンをクリックします。
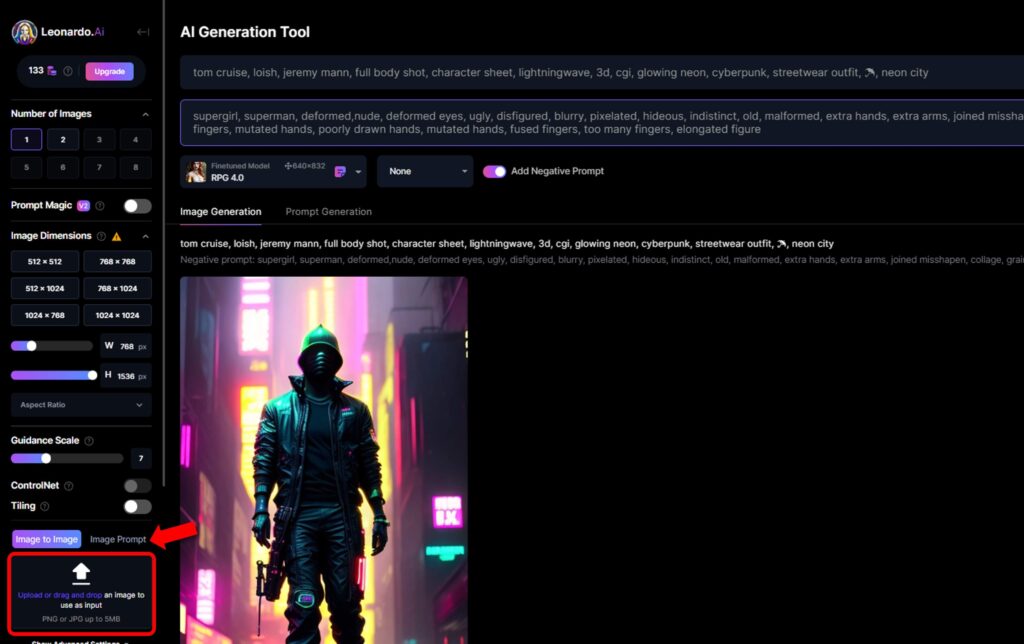
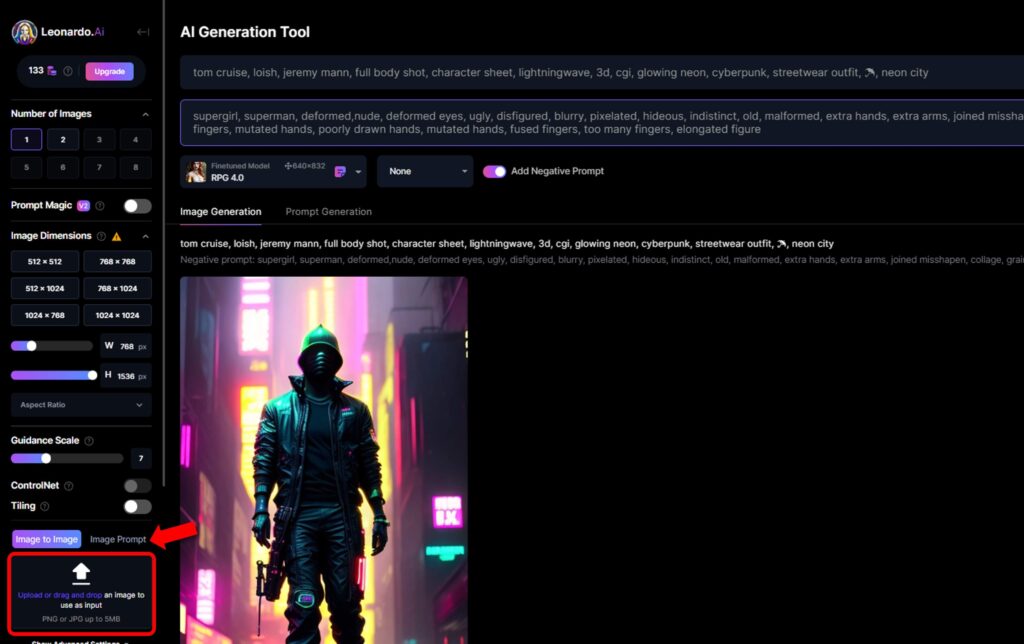
2.作りたいポーズをしている画像をアップロードします。
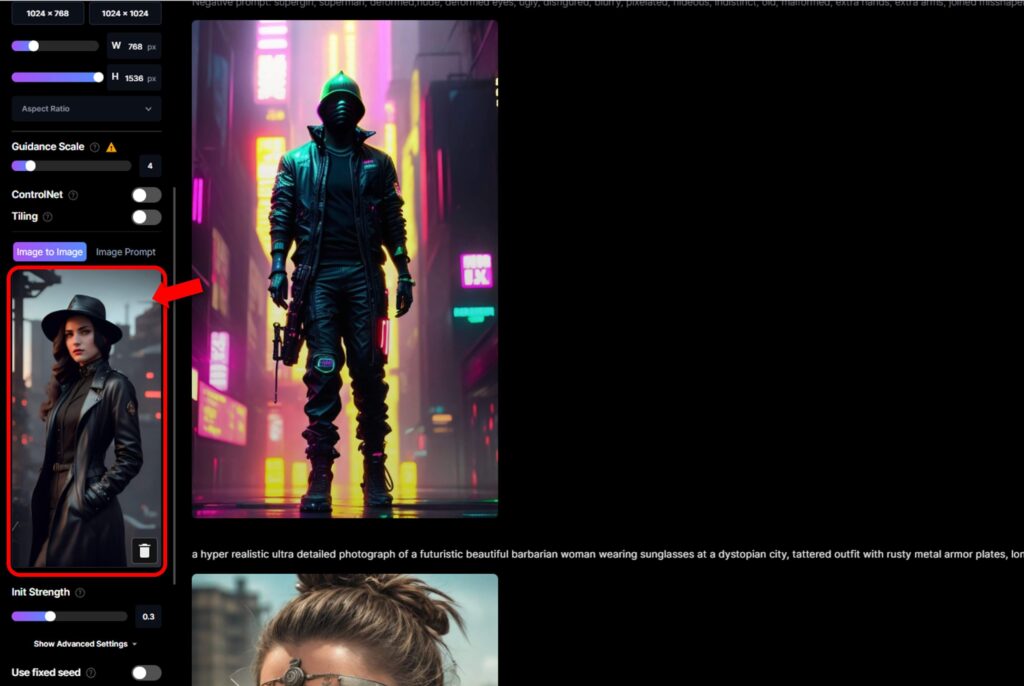
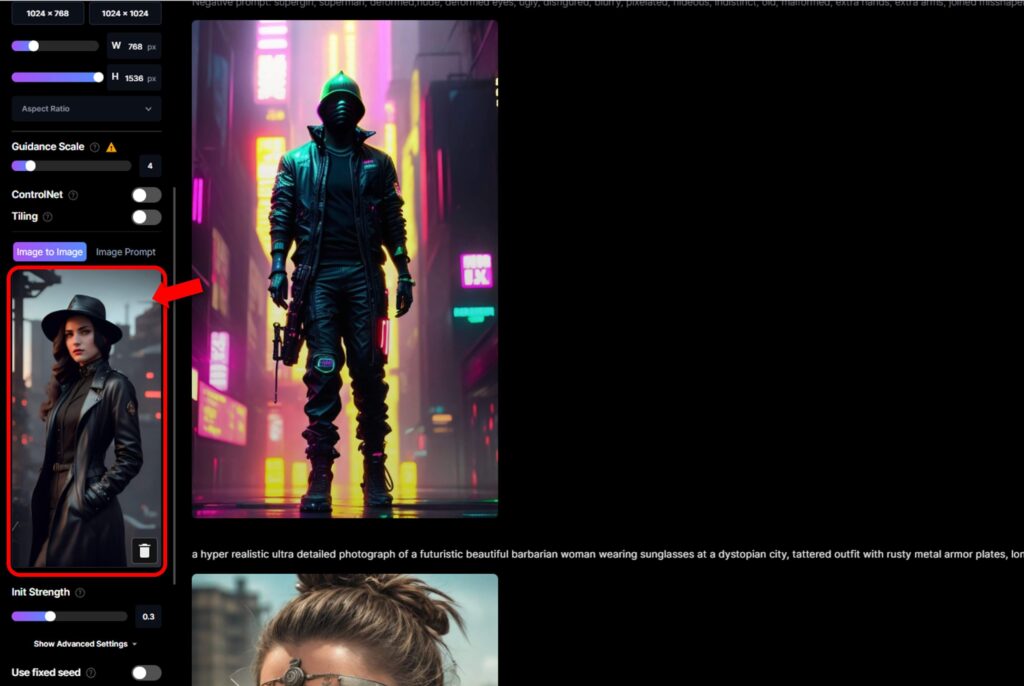
3.「Control Ne」にチェックを入れ、プルダウンから「Pose to Image」を選択します。
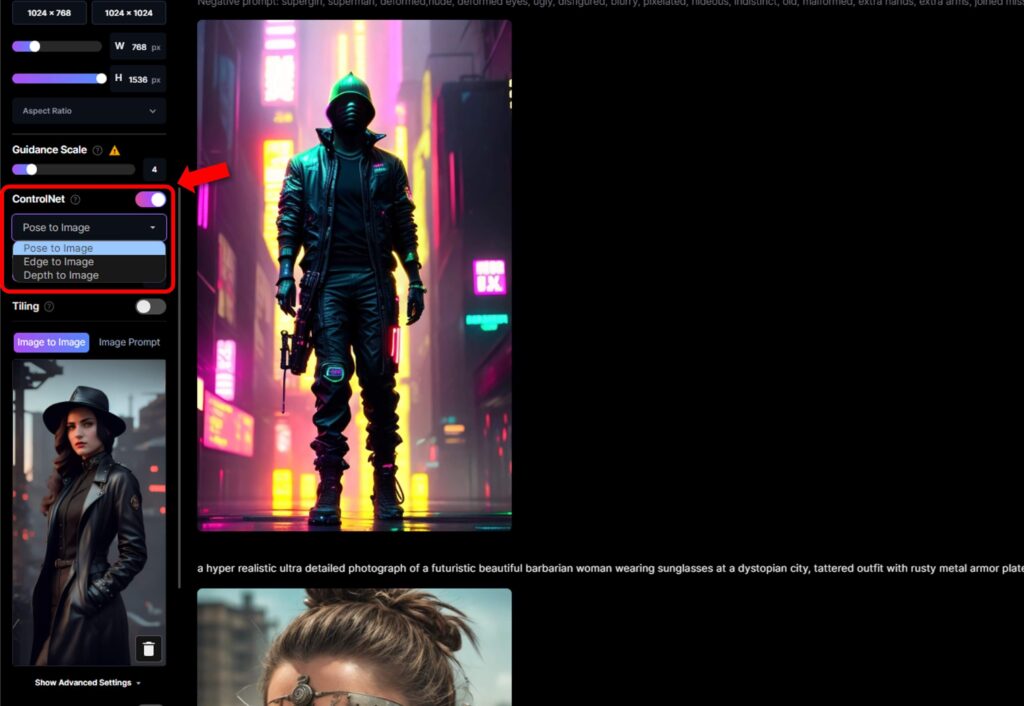
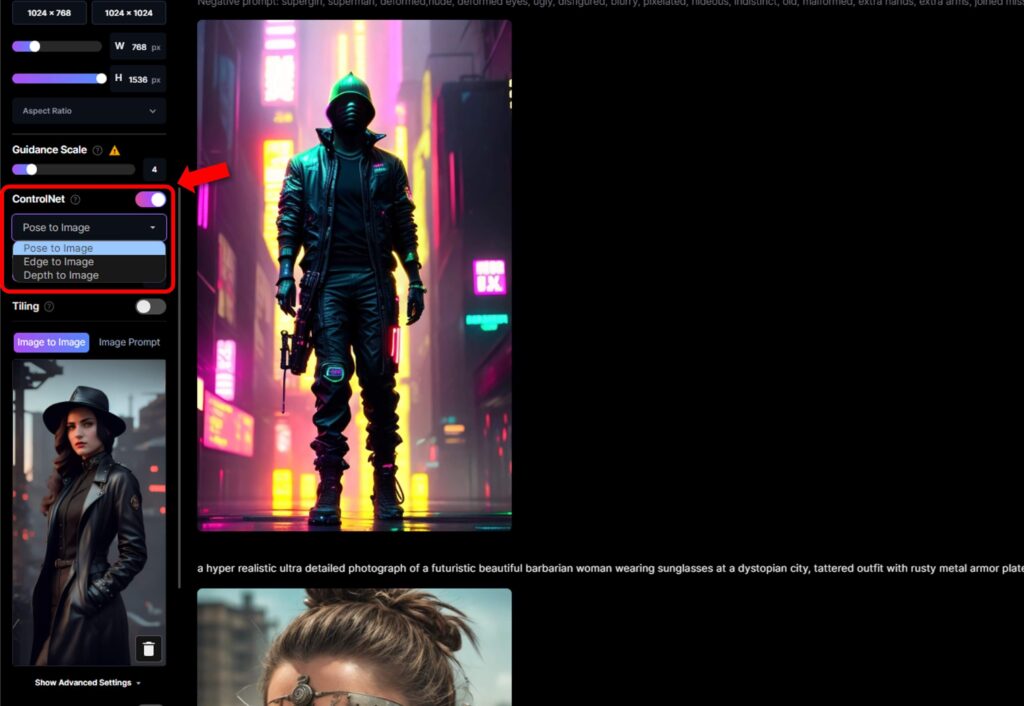
4.他の条件を入力し「Generate」をクリックします。
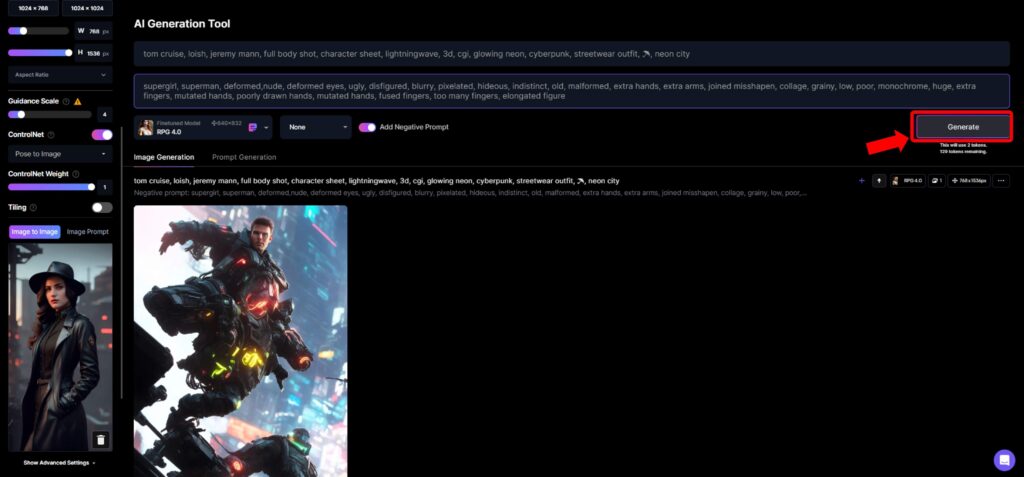
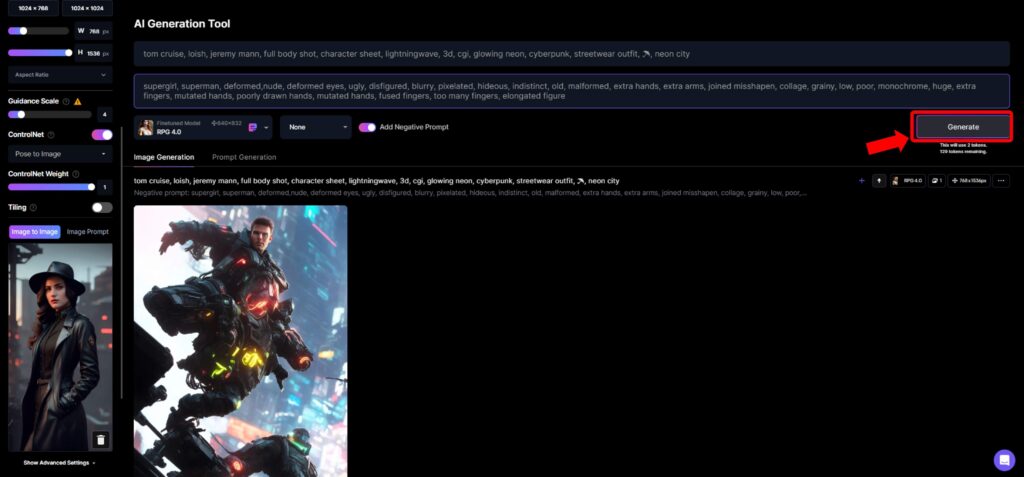
5.こんな画像ができました。
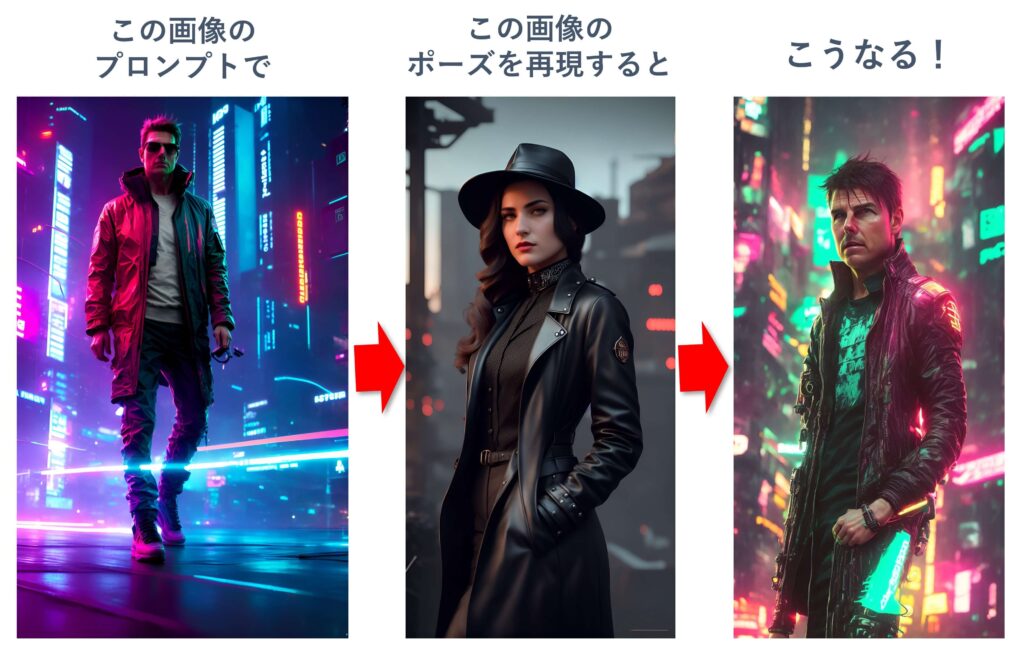
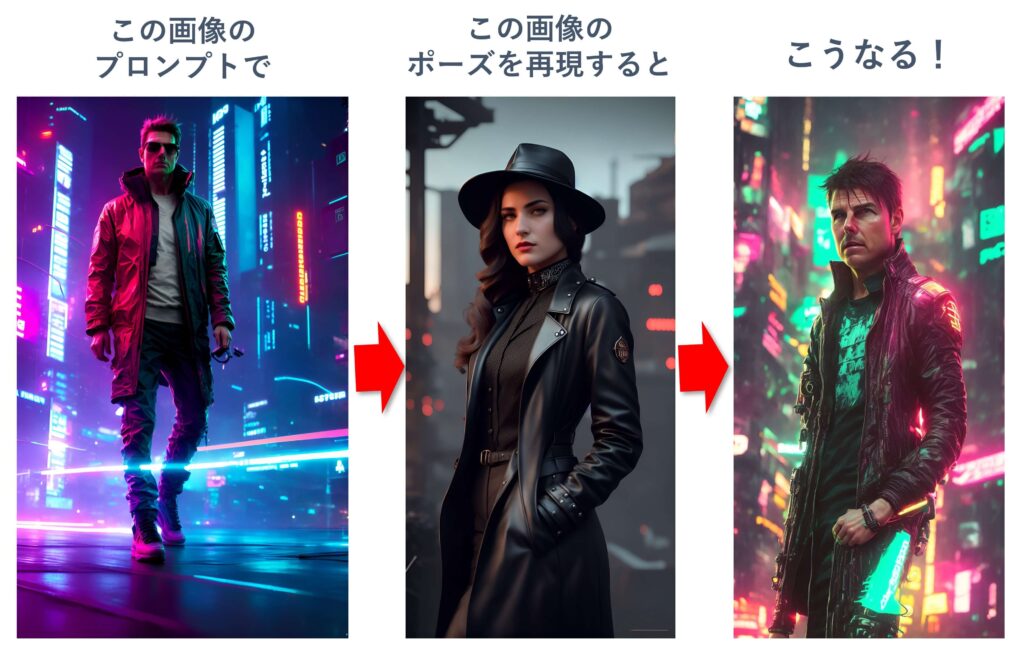
6.ちなみに「Edge(角) to Image」「Depth(深さ) to Image」と比較するとこんな感じです。
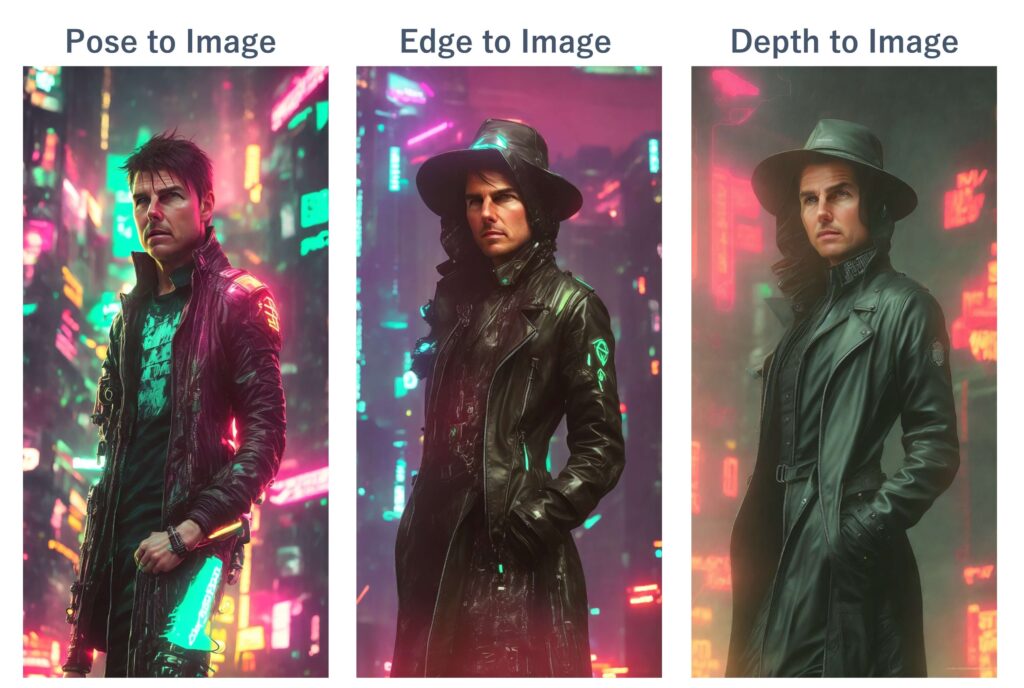
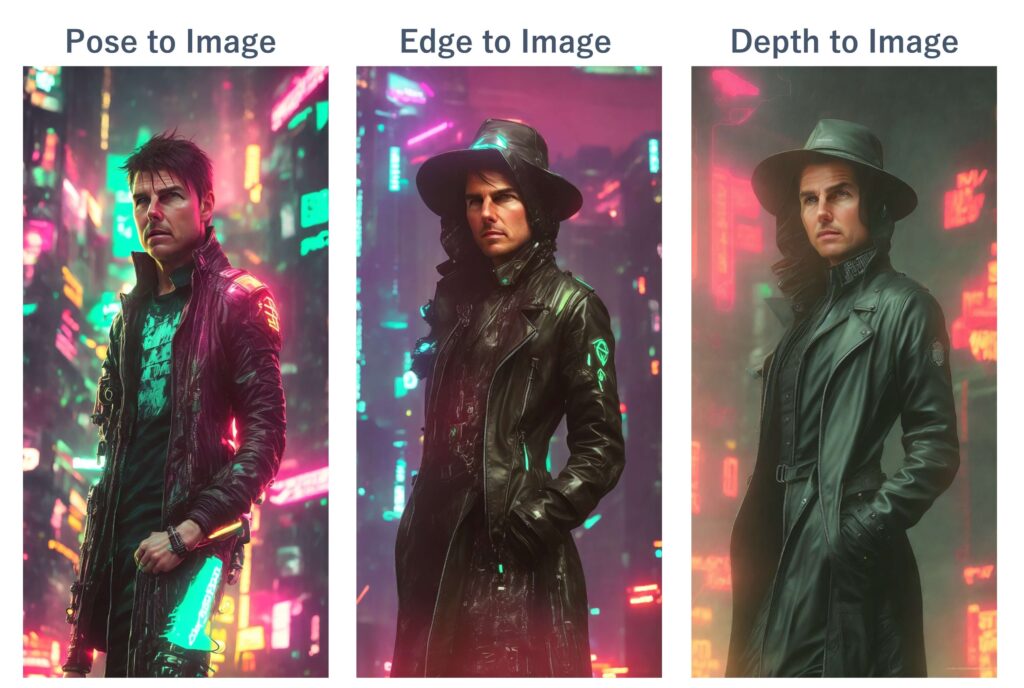
Prompt generate機能
プロンプトを生成する機能です。
1.「Prompt Generation」をクリックし、イメージの単語を入力します。ここでは「Dog」を入力しました。
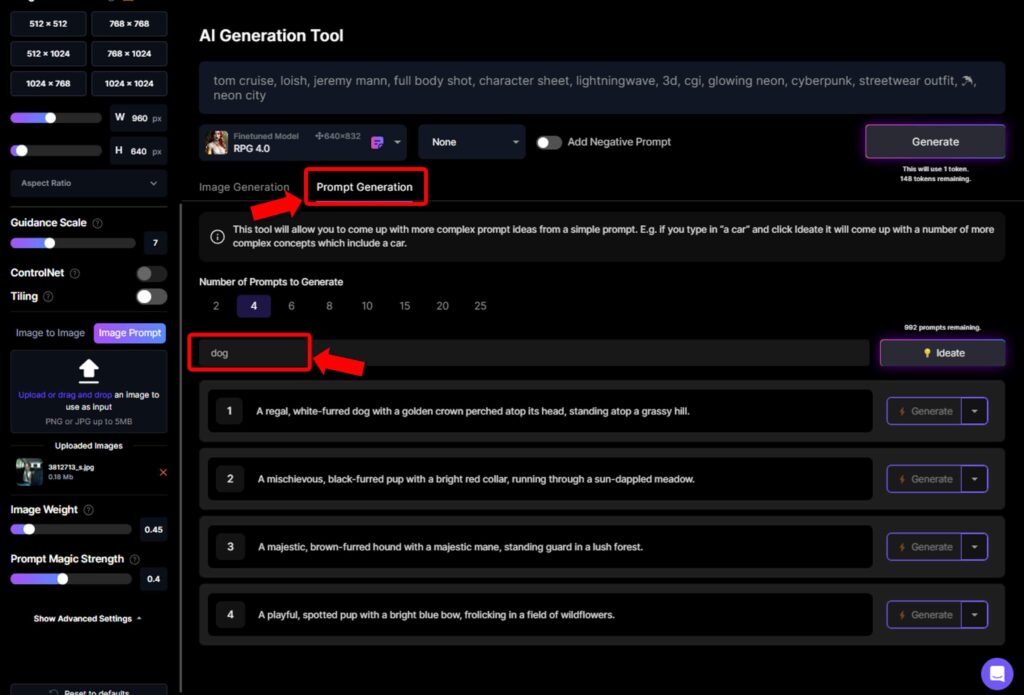
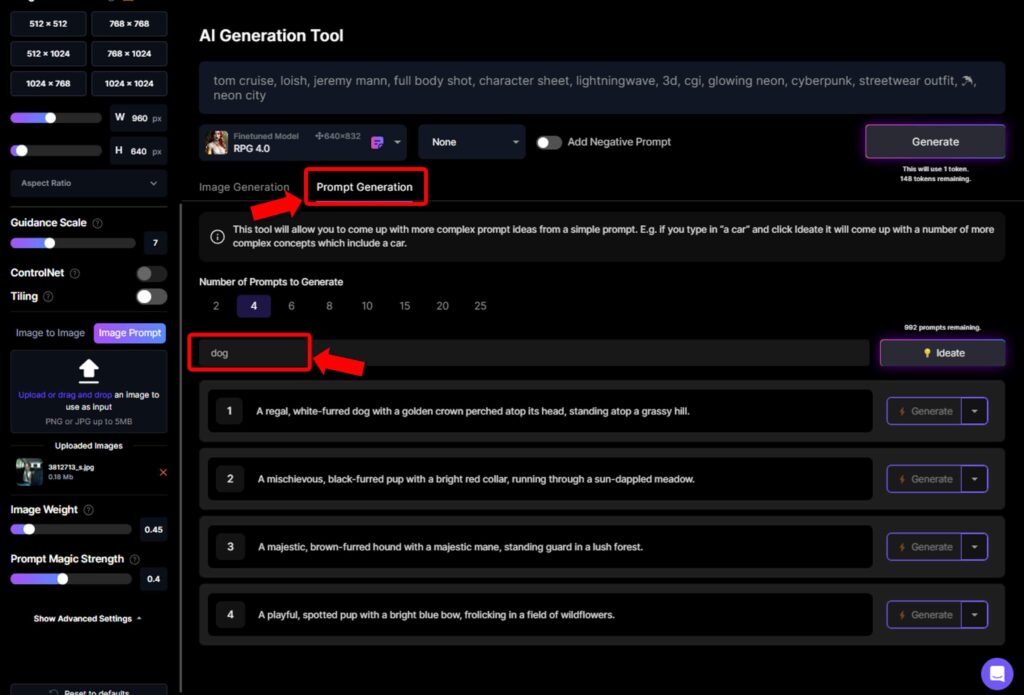
2.「ideate」をクリックするとプロンプトのアイデアを出してくれます。
※このまま「Generate」で画像生成できるのですが、問題が発生したため使用できませんでした。
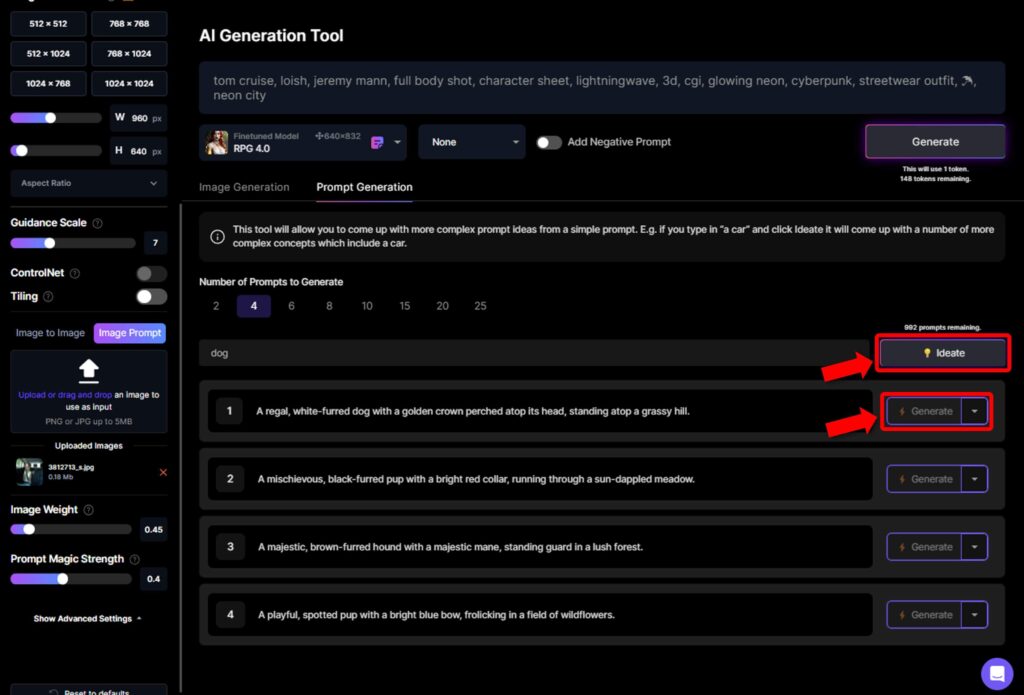
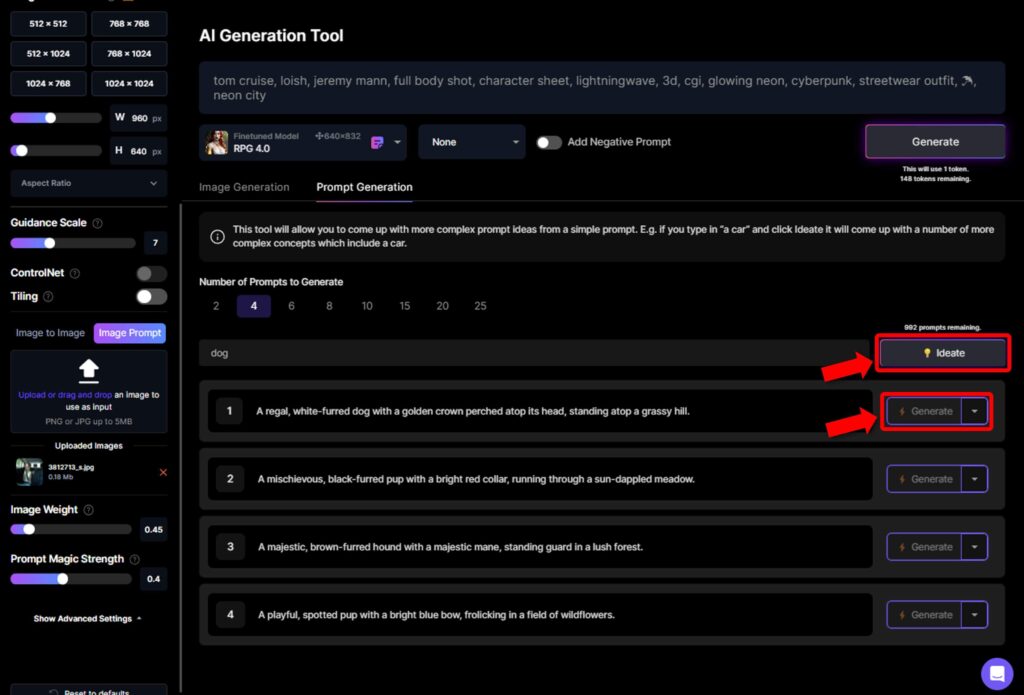
3.生成してくれたプロンプトを貼り付けて生成した画像がこちらです。





ここで紹介した以外にも多くの機能がありますので、ぜひ試してみてください。
\無料で使える /
Leonardo.aiの評判・口コミ
Twitterで、Leonardo.aiを使っている人の感想を集めました。
他のツールが使いやすい人もいるようですが、何度も触って慣れれば問題ありません。
Leonardo.aiを使った感想


一番感じたのは、イメージどおりの画像を生成しやすいことです。
Leonardo.ai以外のツールだと、背景や雰囲気、ポーズなど自分が作りたい画像があってもプロンプトで生成するしかありませんでした。
しかし今回紹介したRemixやPose to Imageなどを使えば、簡単にイメージ通りの画像を生成できます。
Remix:2枚の画像を混ぜる機能
Pose to Image:既存の画像のポーズだけを抽出
この見出しに使用している画像のように、同じポーズで種類ちがいの画像も簡単に作れます。
しかも無料で150トークン分の操作ができますので、個人的に利用するなら十分使えます。
有料にならないうちに、少しでも触れておくのがおすすめです。
まとめ
今回は画像生成ツール「Leonardo.ai」について、サインアップの方法から基本的な使い方、応用的な使い方まで網羅的にお伝えしました。
特に既存の画像からイメージどおりの画像を生成できる、RemixやPose to Imageなどは一度は触れて欲しい機能です。
今は無料で利用できますが、いつ有料化するかわかりません。
また使い始めるには招待メールを受け取る必要があり、3~5日程度かかります。
少しでも興味がある方は、まずはサインインから始めてみてはいかがでしょうか。
\無料で使える /




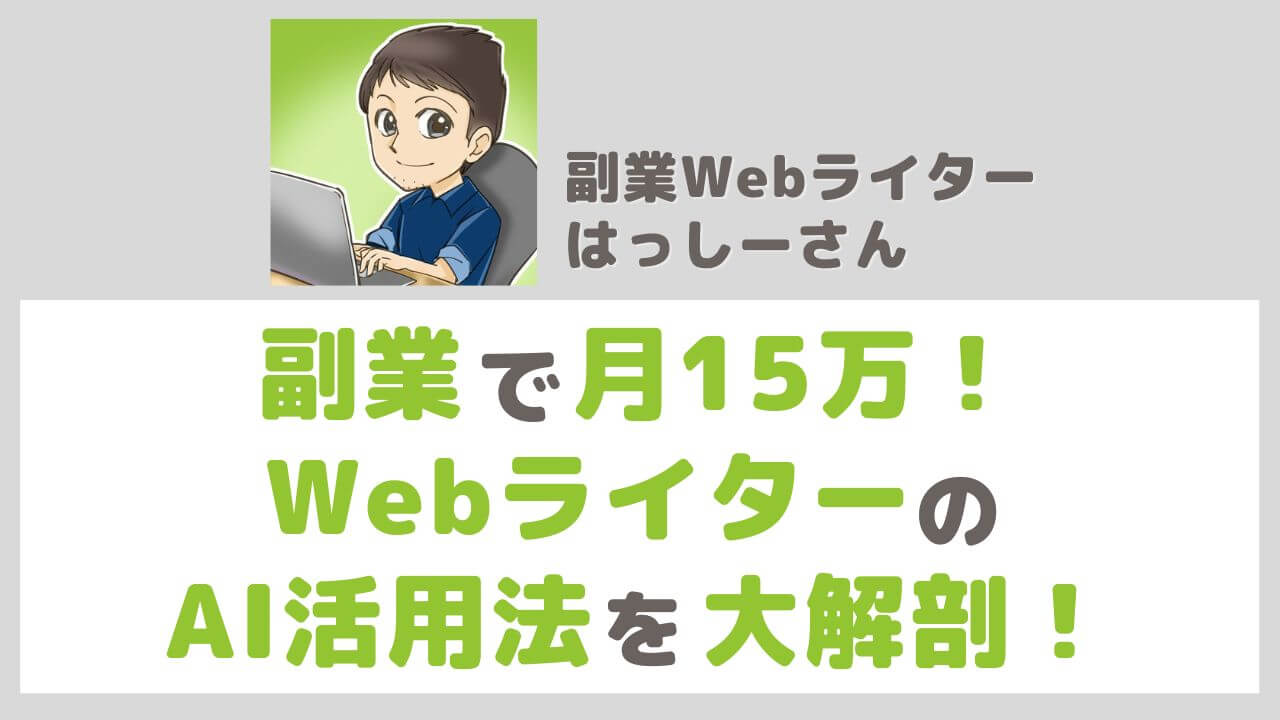
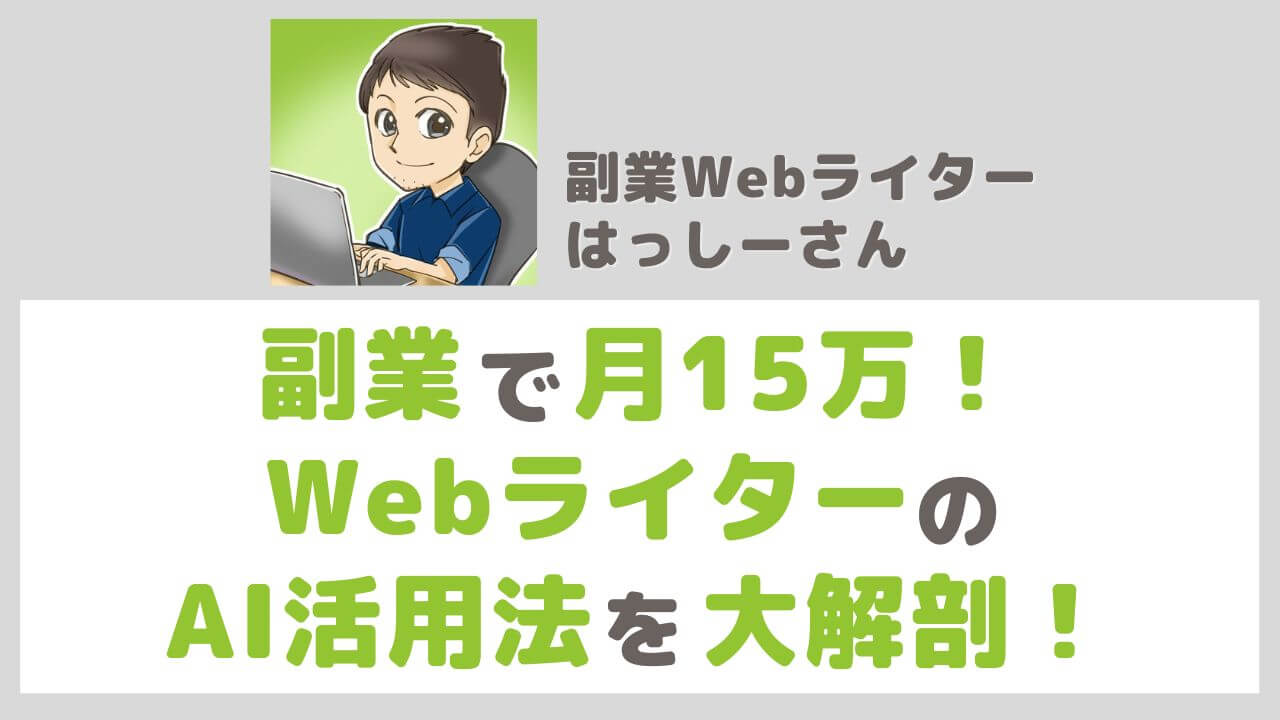




コメント