- 高精度な翻訳を手軽にしたい
- わざわざ別ブラウザを立ち上げるのが面倒
- 日本語字幕がない英語の動画を視聴したい
AIをはじめとした最新技術を追いかけている人は、こんな風に思っていませんか?
今回の記事では、高精度な翻訳が1クリックでできるツール「DeepL」について解説します。
- DeepLの始め方
- DeepLの使い方
- DeepLの効果的な利用方法
- DeepLのメリット・デメリット
使ってみると分かりますが、Google翻訳とはクオリティが違います。
Google翻訳とDeepLの翻訳結果も比較しています。
誰でも無料で今すぐ使えますので、この記事を参考にぜひ試してみてください。
\ 無料で使える/
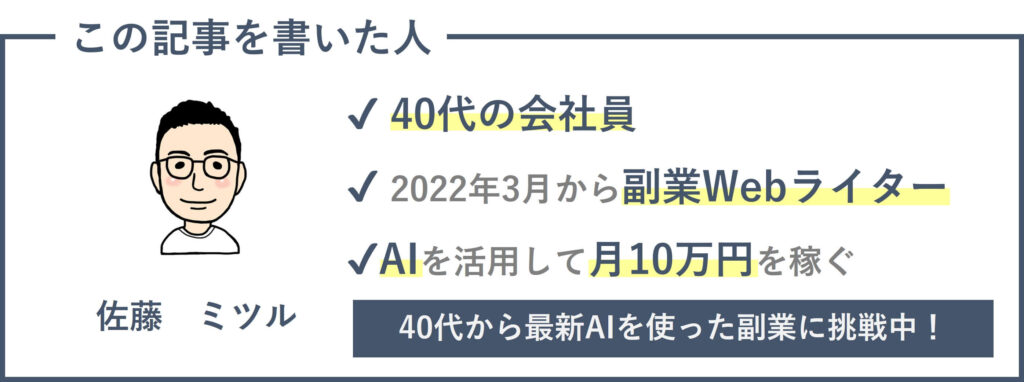
DeepLとは
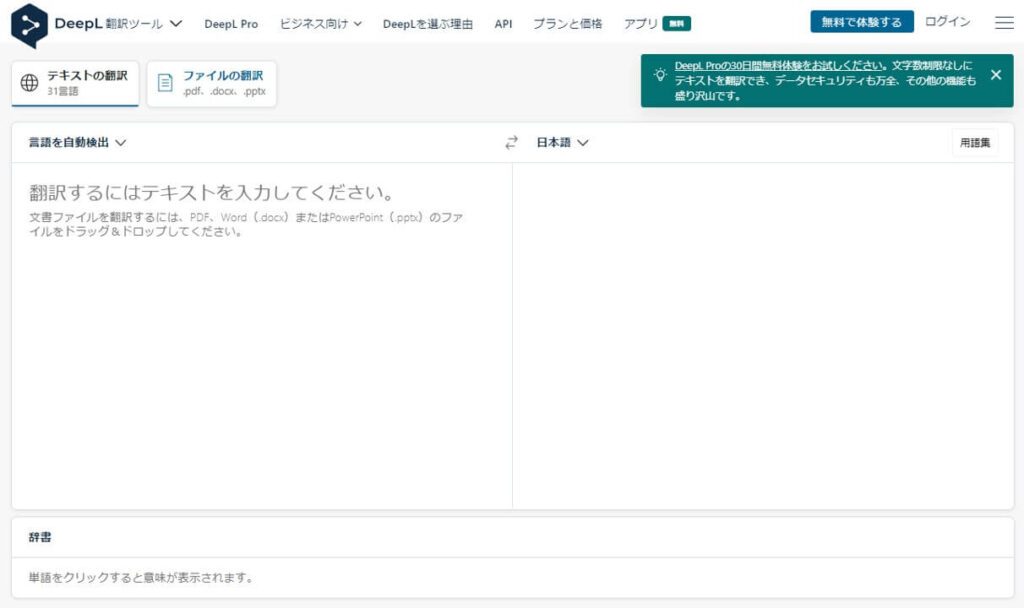
「DeepL(ディープエル)」は、人工知能(AI)を活用した翻訳ツールです。
テキストだけでなく、音声や画像、ファイルでの入力が可能です。
読み上げ機能もあり、自分の発音をチェックしたり、正しい発音を聞いて学習したりできます。
ブラウザでも使えますし、拡張機能やアプリで使うことも可能です。
デメリットは無料版で翻訳できる文字数に制限があることや、専門的な文章や俗語に対する翻訳能力が完全ではない点です。
しかしAIの進歩とともに、翻訳能力は向上することが予想されます。
なるべく早く、最先端の技術に触れておくことをおすすめします。
DeepLとGoogle翻訳との違い

DeepLの一番のメリットは、その高精度な翻訳能力で自然な文章を生成する点です。
↓はDeepLとGoogle翻訳、それぞれの翻訳結果です。
The sun was setting, painting the sky in hues of red and orange. A gentle breeze rustled through the leaves, carrying the scent of spring. In the distance, a bird was singing its evening song. It was a perfect end to a beautiful day.
太陽が沈み、空が赤やオレンジ色に染まっていく。そよ風が葉を揺らし、春の香りを運んでくる。遠くで鳥が夕暮れの歌を口ずさんでいる。それは、美しい一日の完璧な締めくくりだった。
太陽が沈み、空を赤とオレンジ色に染めていました。 そよ風が葉をそよぎ、春の香りを運んできました。 遠くで鳥が夕べの歌を歌っていました。 美しい一日の完璧な終わりでした。
Google翻訳のハイライトしている部分は日本語として不自然ですが、DeepLの方は自然な文章であることが分かります。
また原文が過去形のため、Google翻訳の結果もすべて「~した。」と過去形です。
一方でDeepL翻訳の結果は現在形も織り交ぜられ、情景が浮かぶ文章だといえます。
DeepLの始め方

ここではDeepLの始め方を紹介します。
以下の3つのパターンで説明しますので、自分の使いやすい方法を選んでください。
- ブラウザ版
- アプリ版(パソコン・スマホ)
- 拡張機能
ブラウザ版
DeepLのサイトにアクセスし、左側のウィンドウに文章を入力するだけです。アカウント作成もログインも無しで使えます。
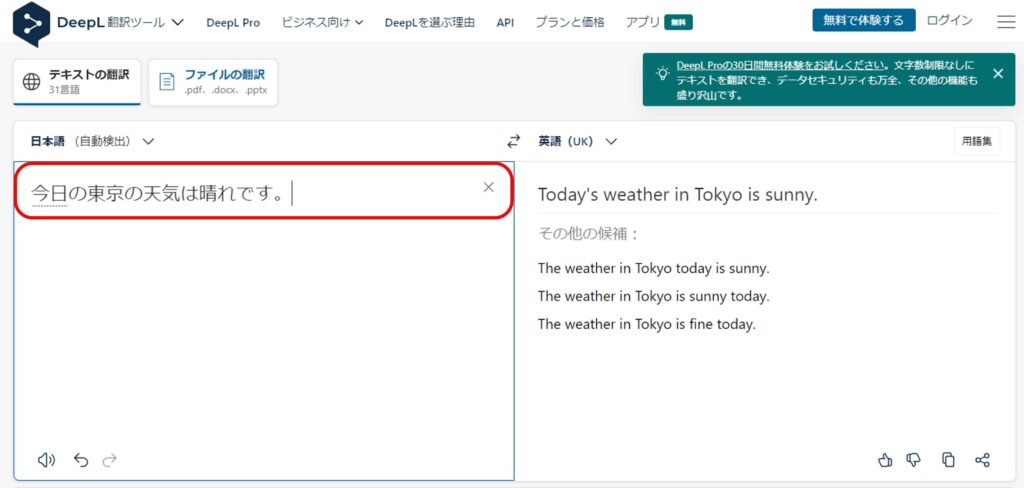
アプリ版
アプリは、パソコン用とスマホ用があります。ここではパソコン用のWindows版で説明します。
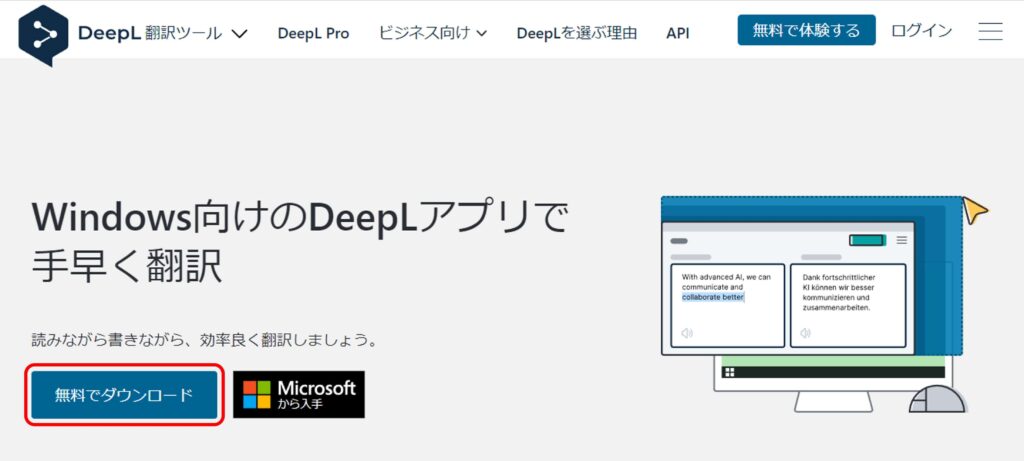
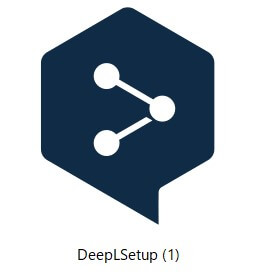
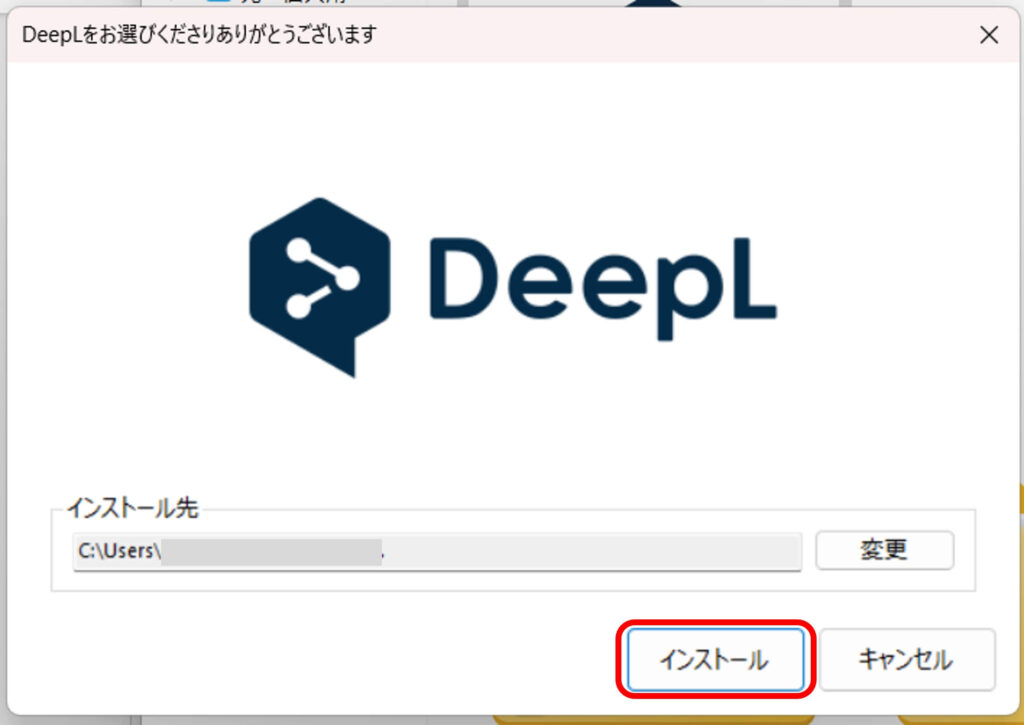
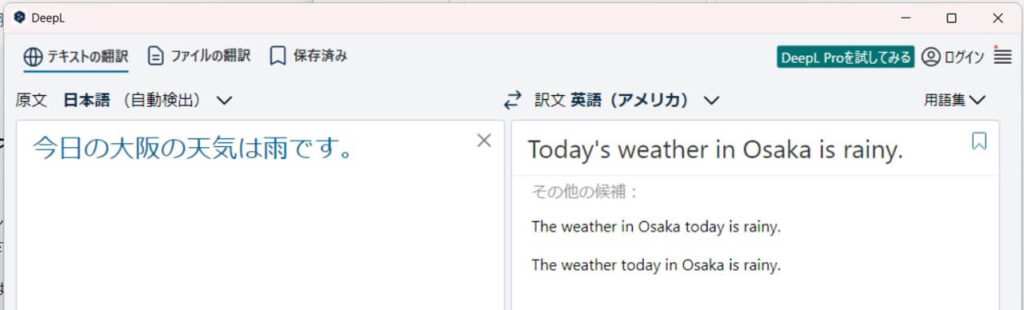
拡張機能
DeepLの拡張機能には、ChromeとEdgeがあります。ここではChromeの画面で説明します。
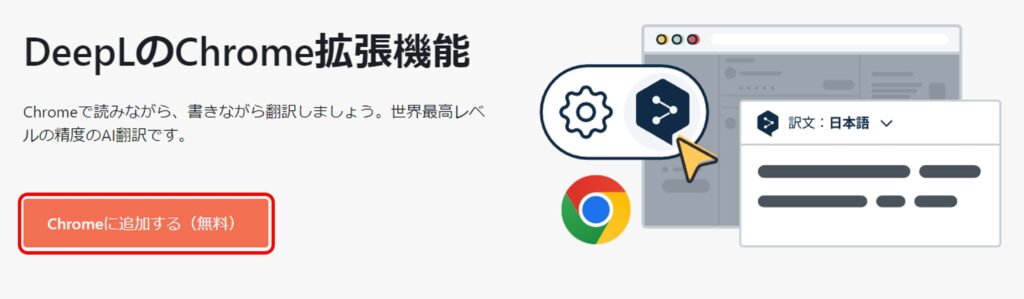
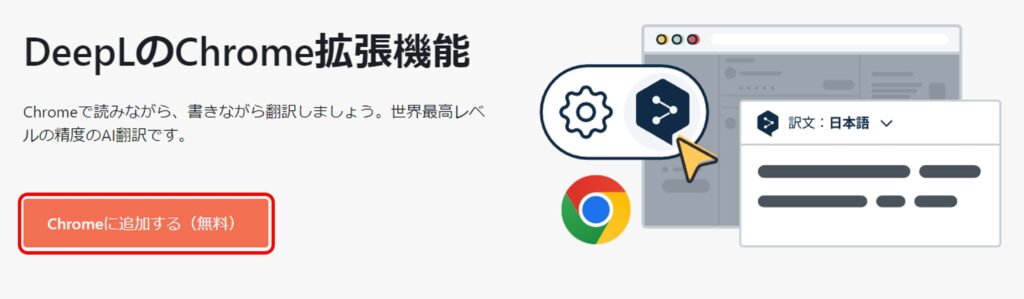
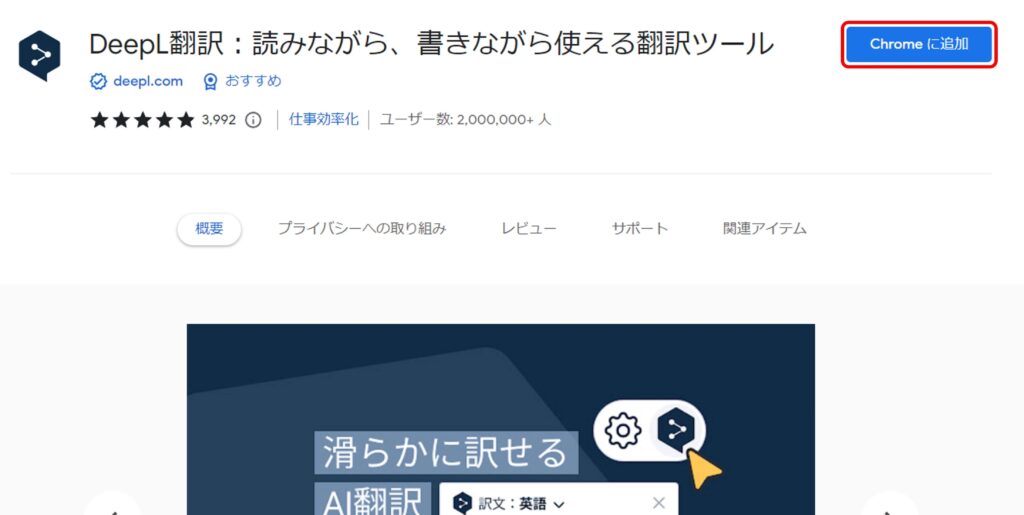
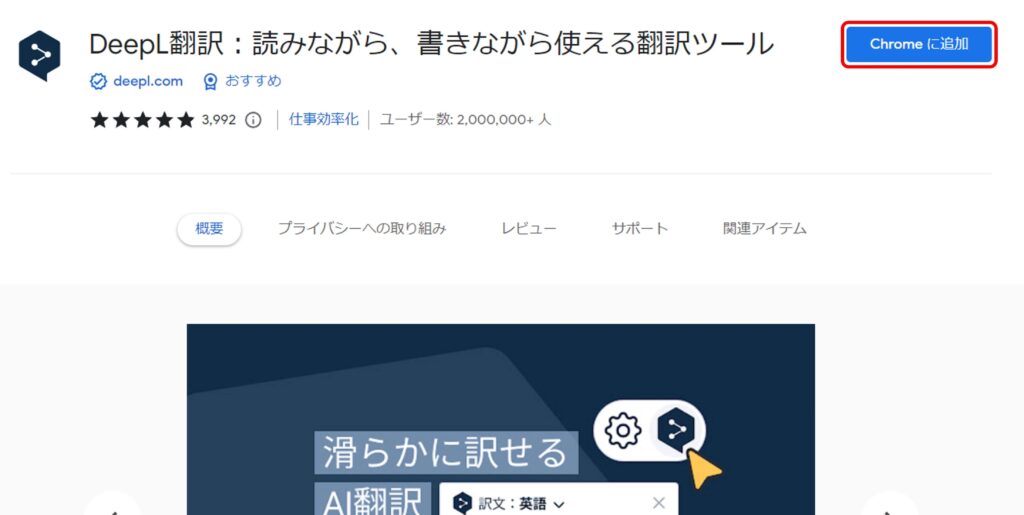
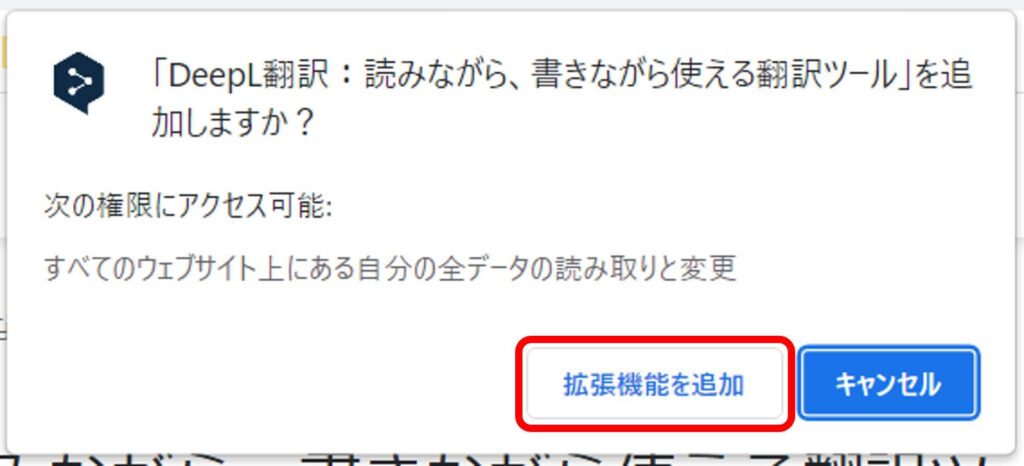
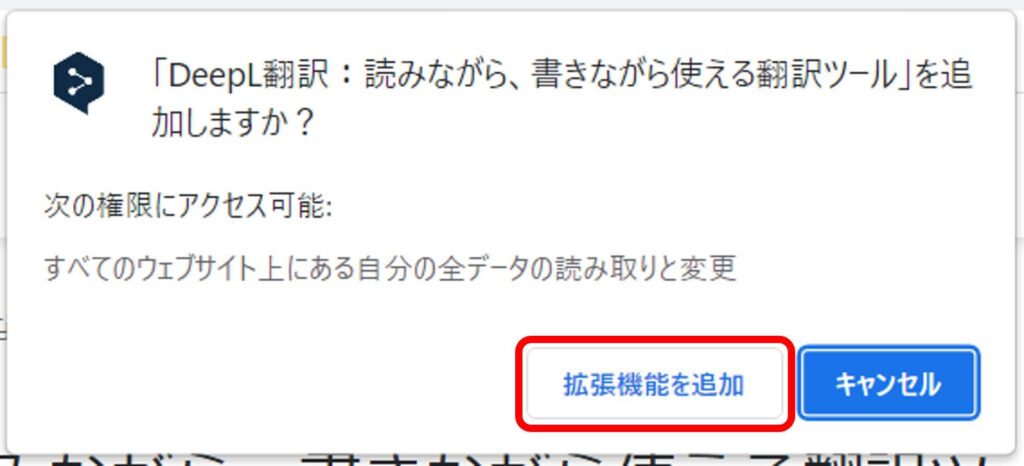
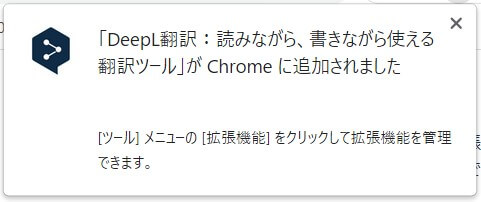
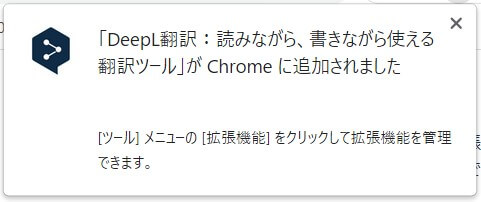
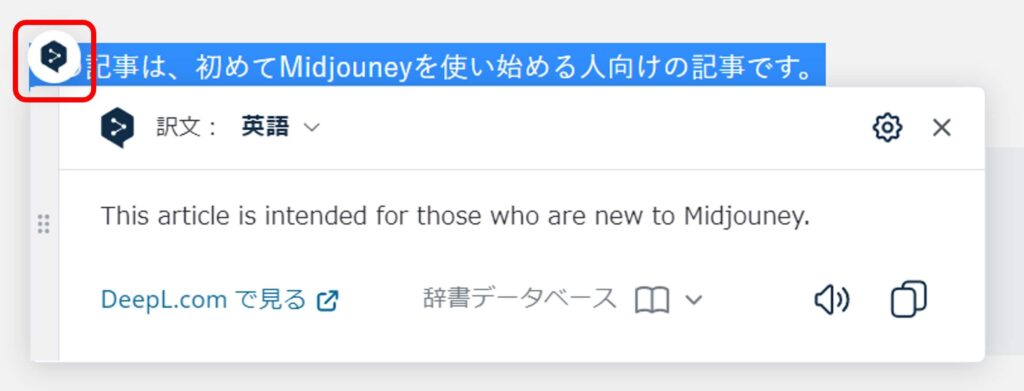
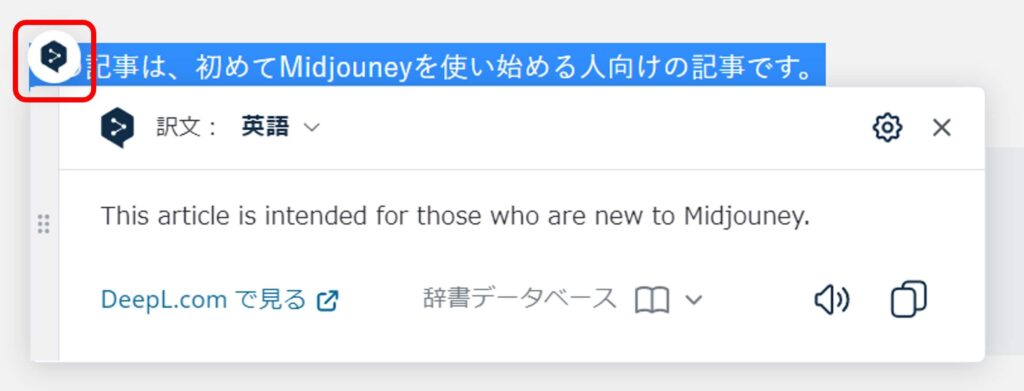
DeepLの使い方


ここではDeepLの具体的な使い方をお伝えします。
基本的な使い方から便利な使い方まで紹介しますので、ぜひ参考にしてDeepLを使いこなしてください。
基本的な使い方
右側の言語をクリックすると、翻訳したい言語を選択できます。
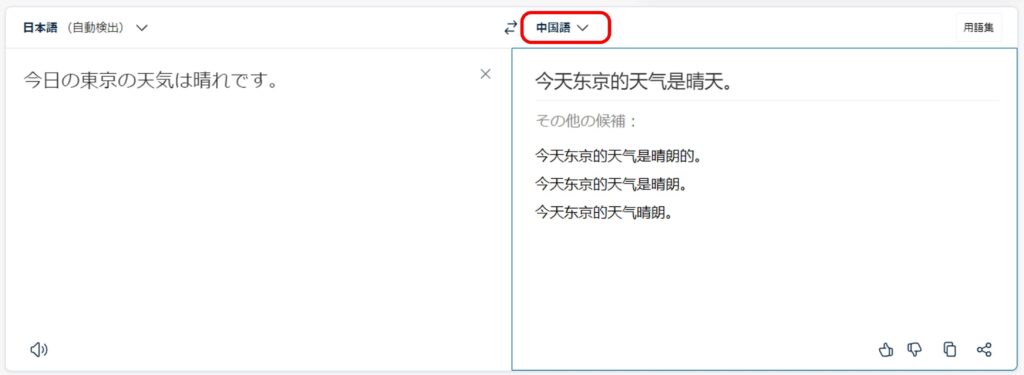
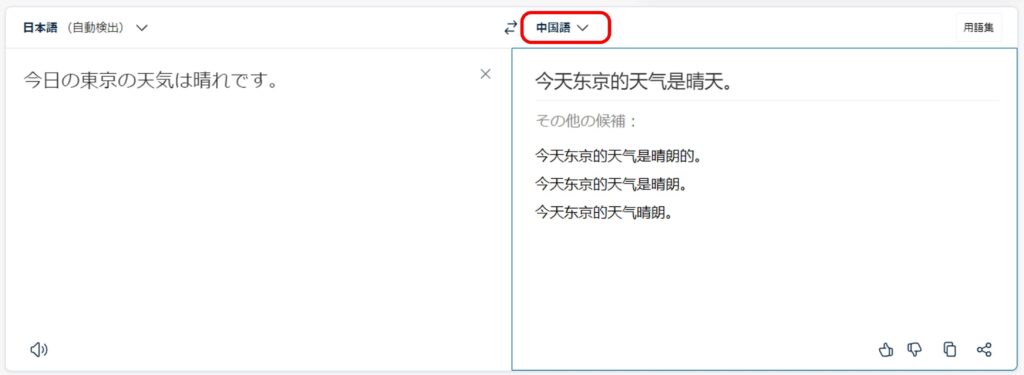
単語をクリックすると下部に意味が表示されます。
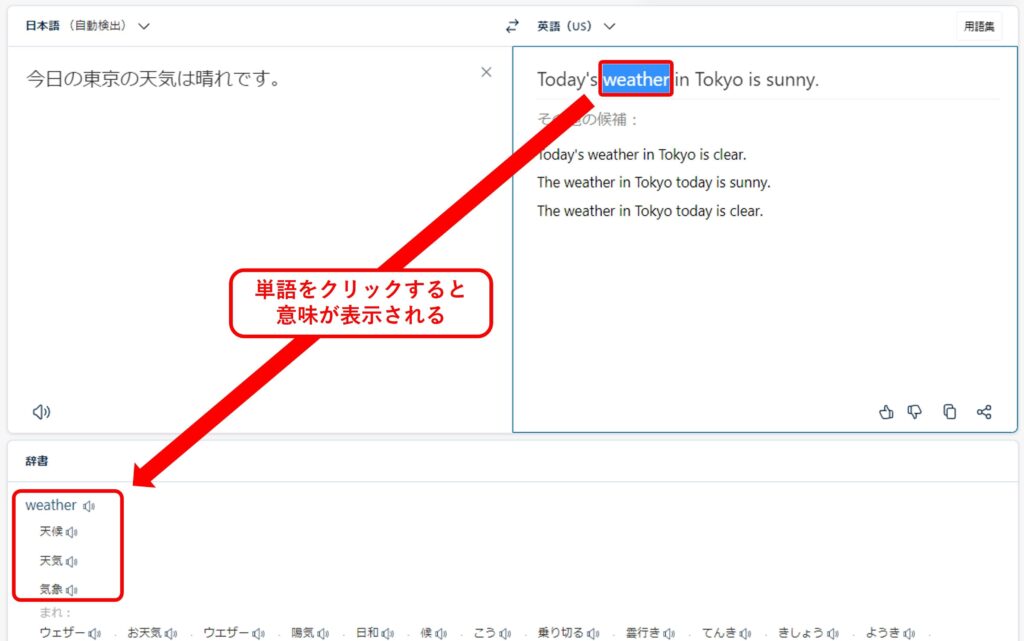
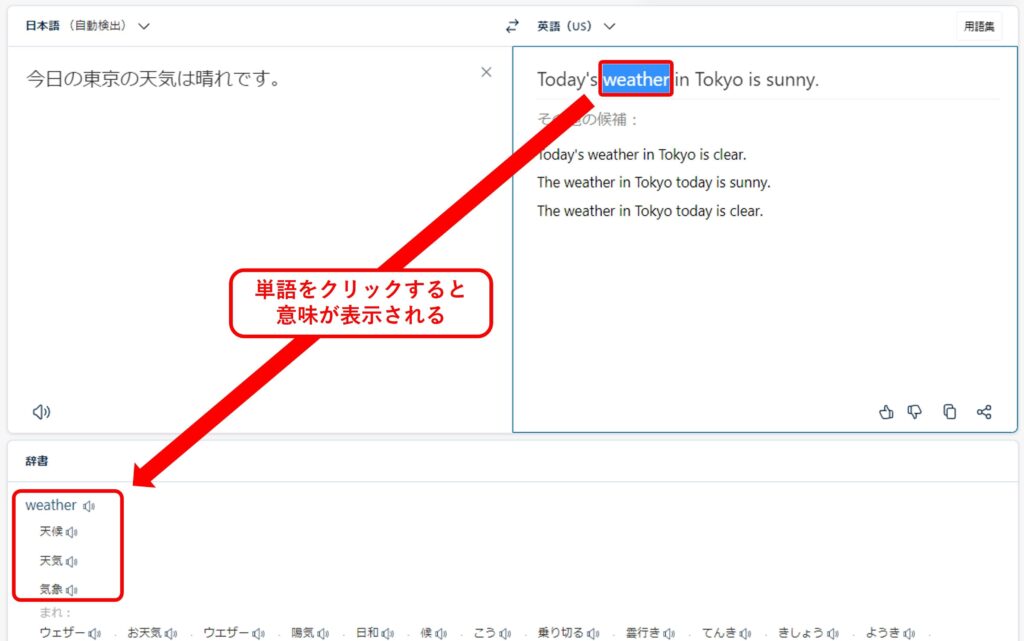
音声アイコンをクリックすると、発話を聞けます。
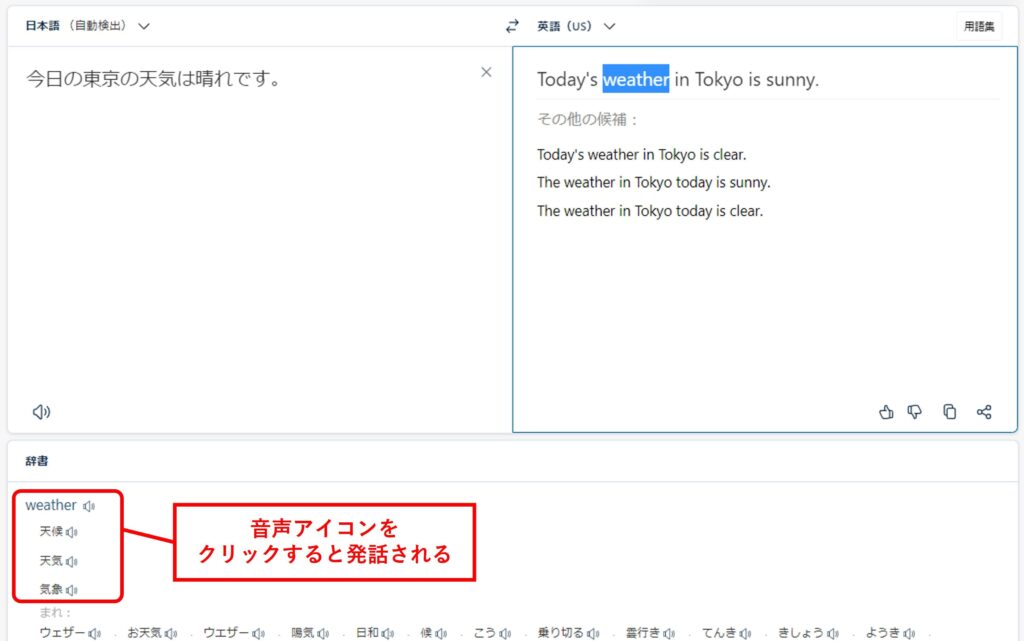
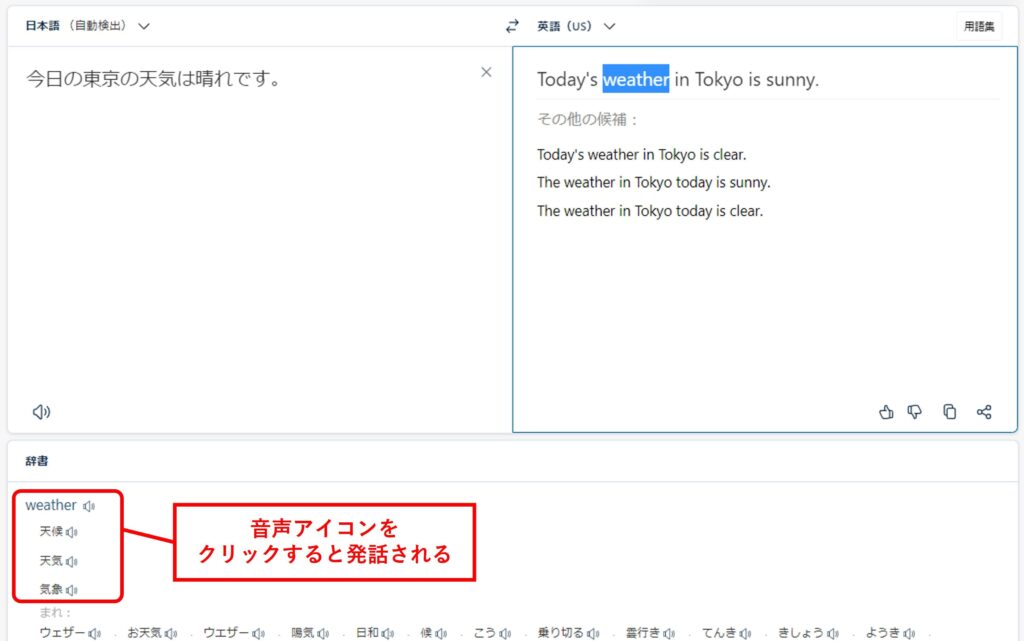
ショートカットでアプリを呼び出して翻訳する
翻訳したい文章を選択し「ctrl+cc(ctrlを押しながらcを2回押す)」でアプリを呼び出して翻訳できます。
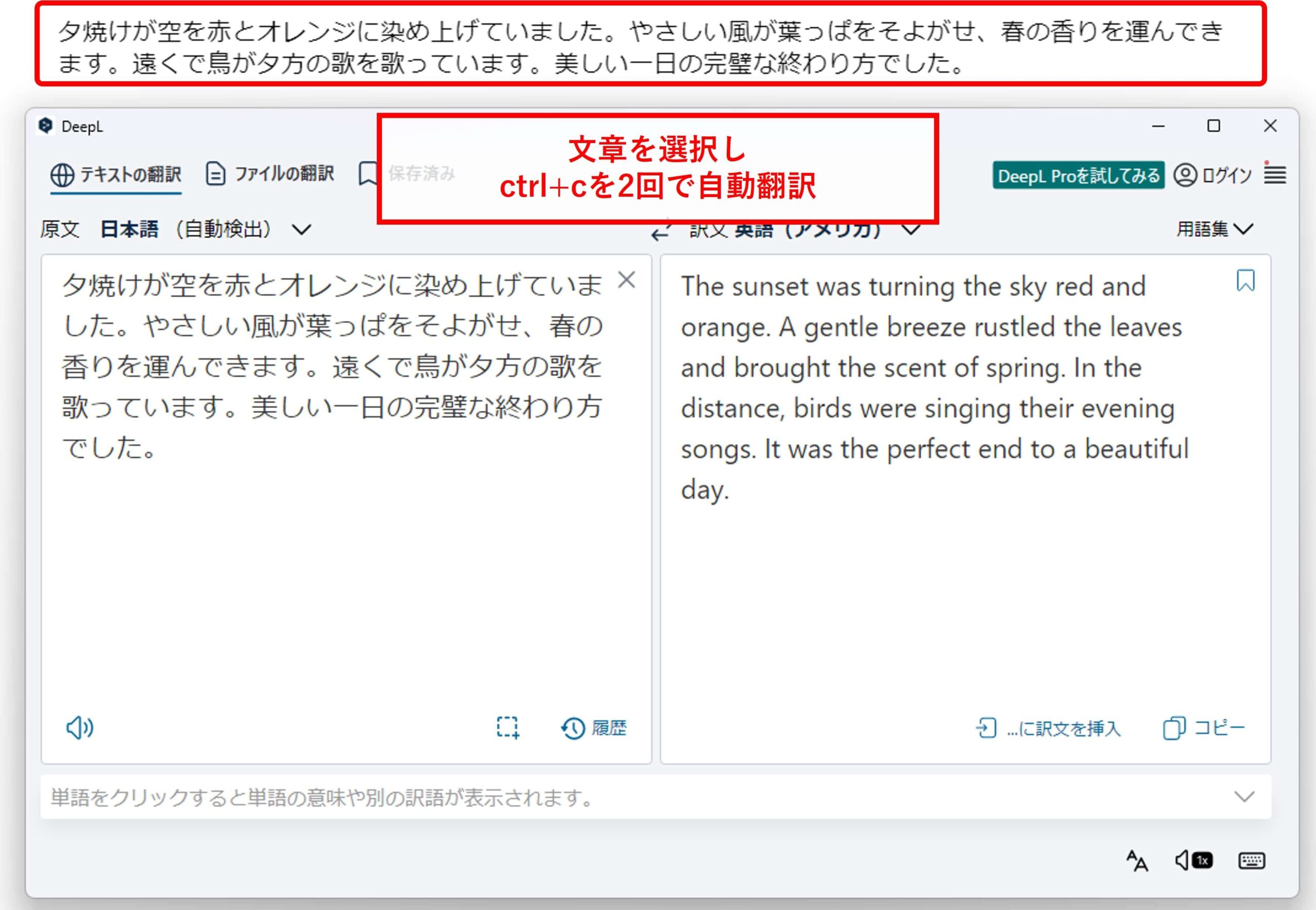
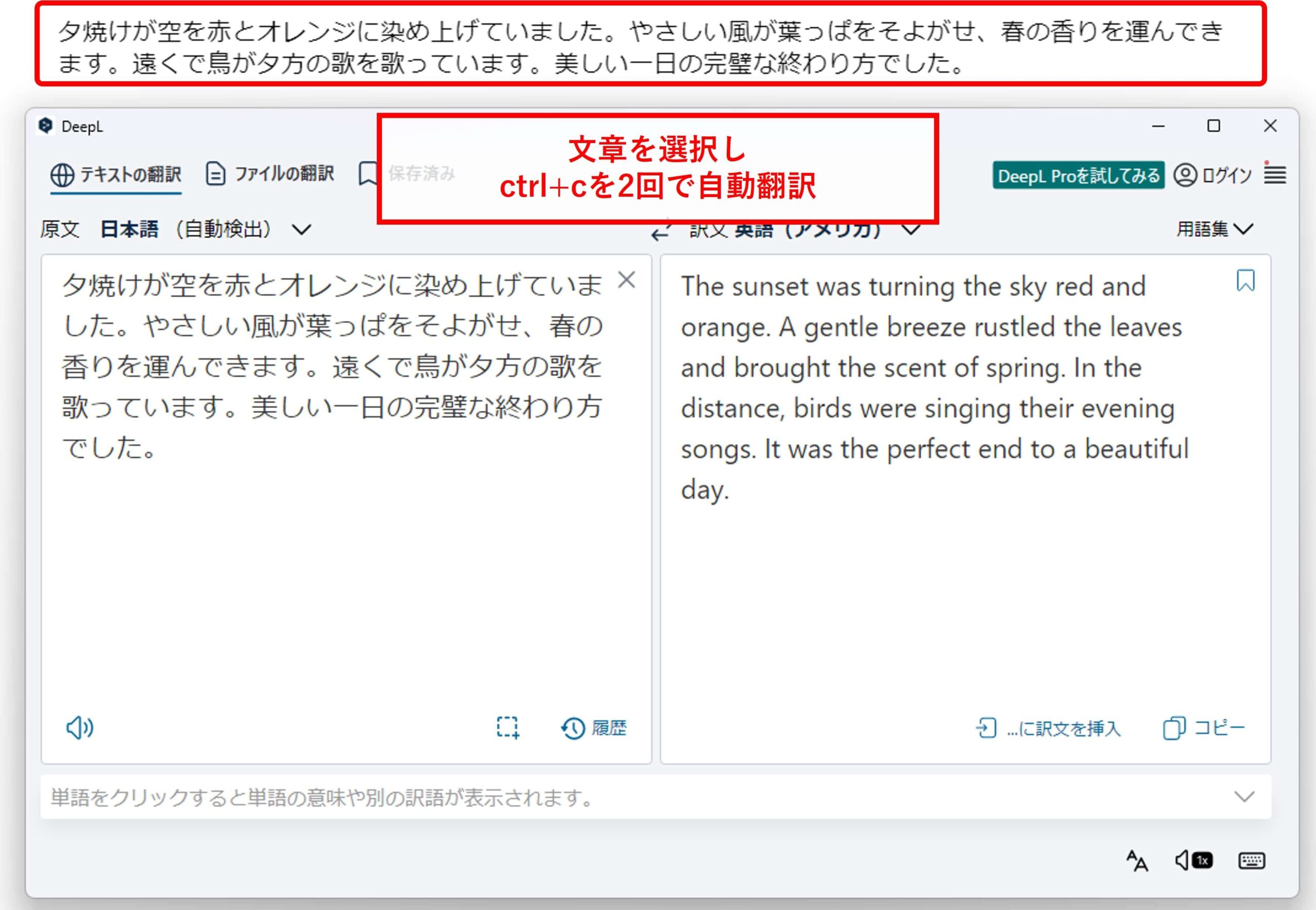
Webを閲覧しながら翻訳する
英語のWebページを読むときは、拡張機能が便利です。翻訳したい文章を選択して「DeepL」のアイコンをクリックするだけです。
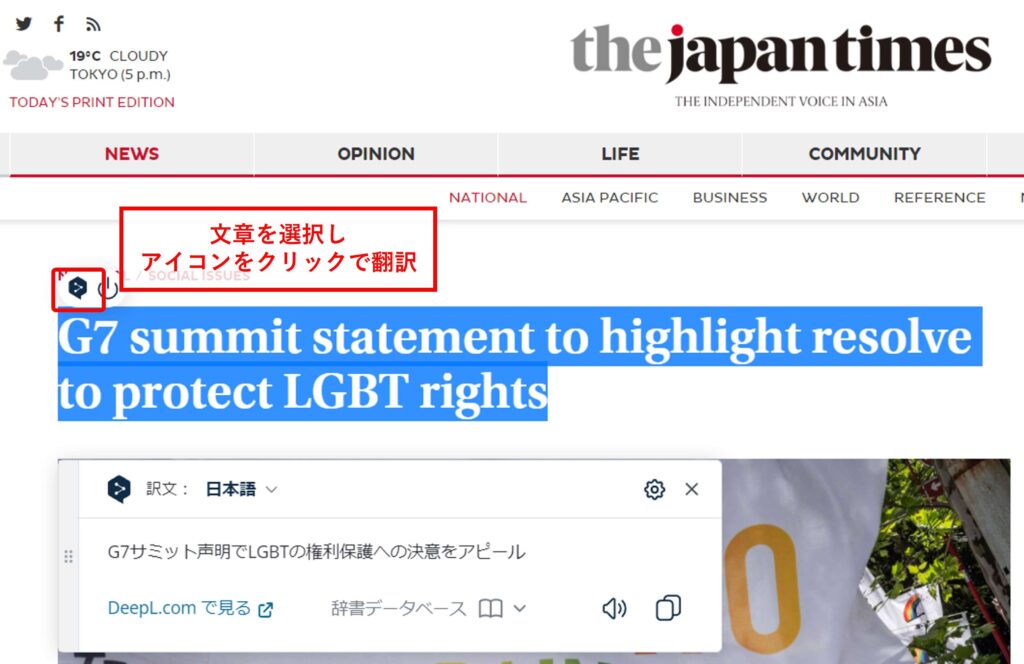
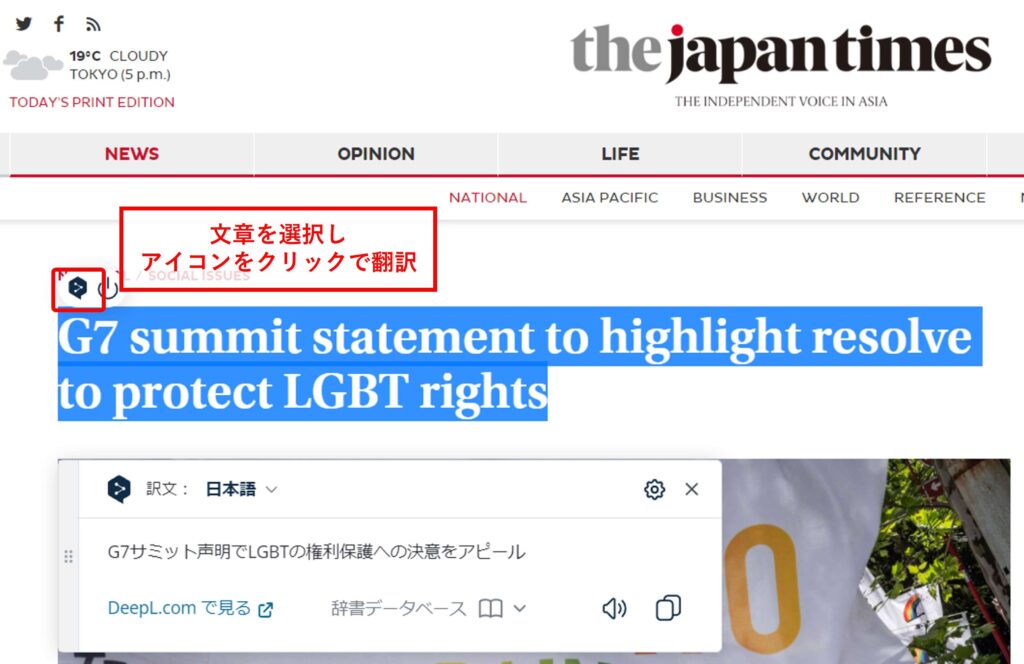
試しにページ全体をGoogle翻訳してみましたが、やはりDeepL翻訳の方が自然です。
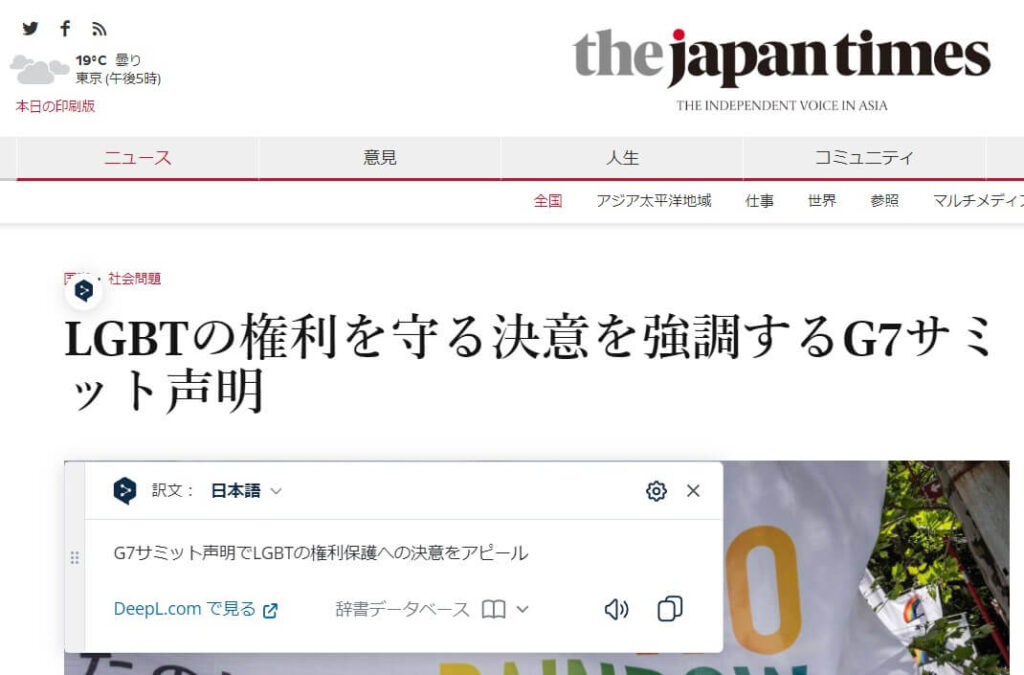
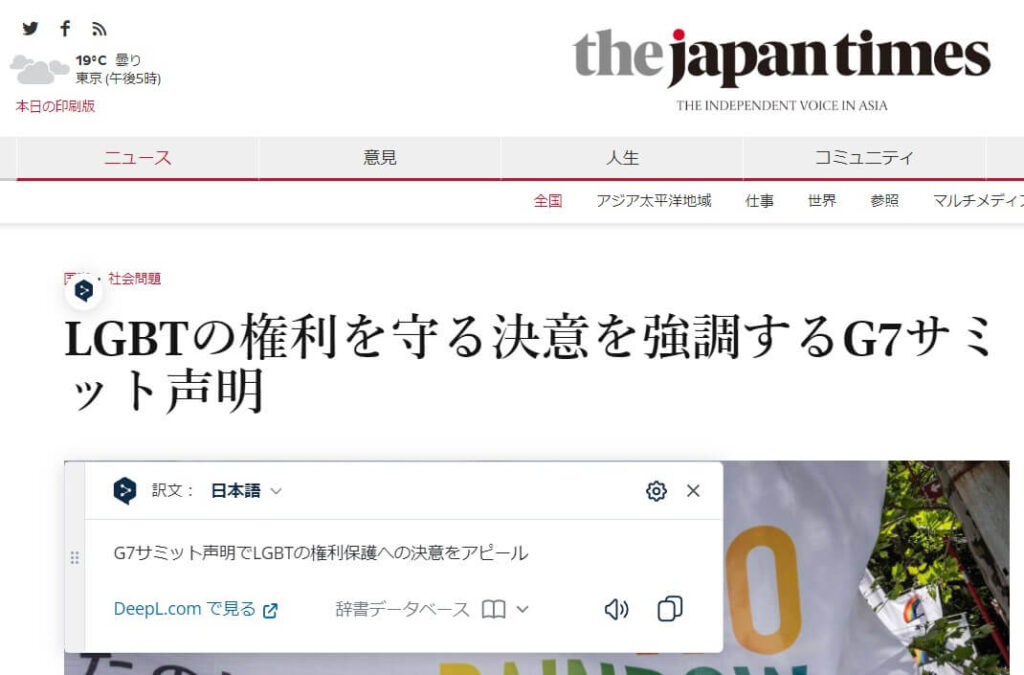
ファイルを読み込んで翻訳する
以下の手順で、WordやPower Point、PDFを読み込んで翻訳できます。
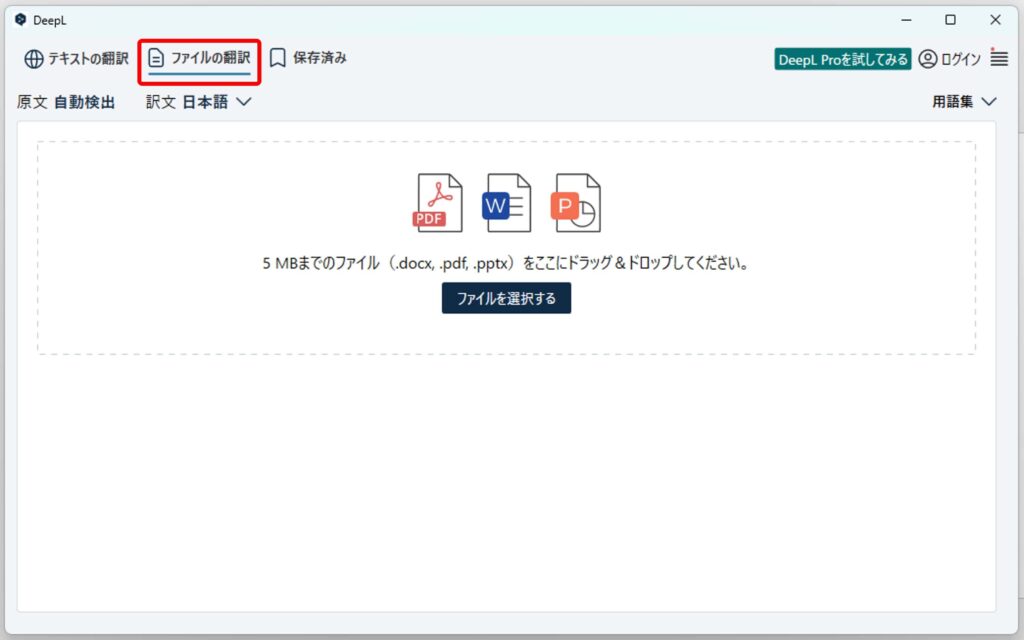
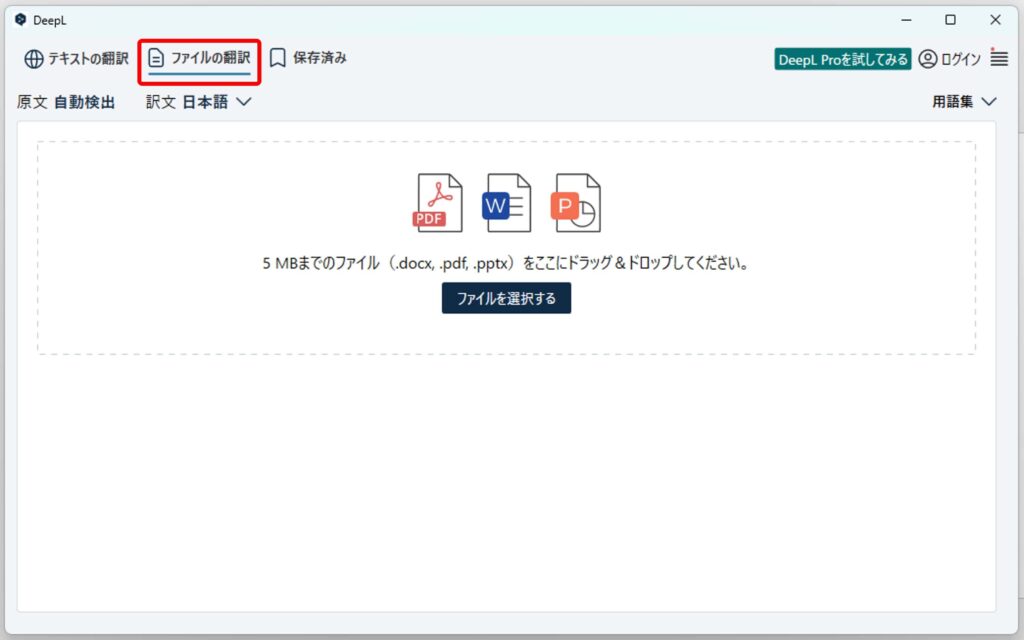
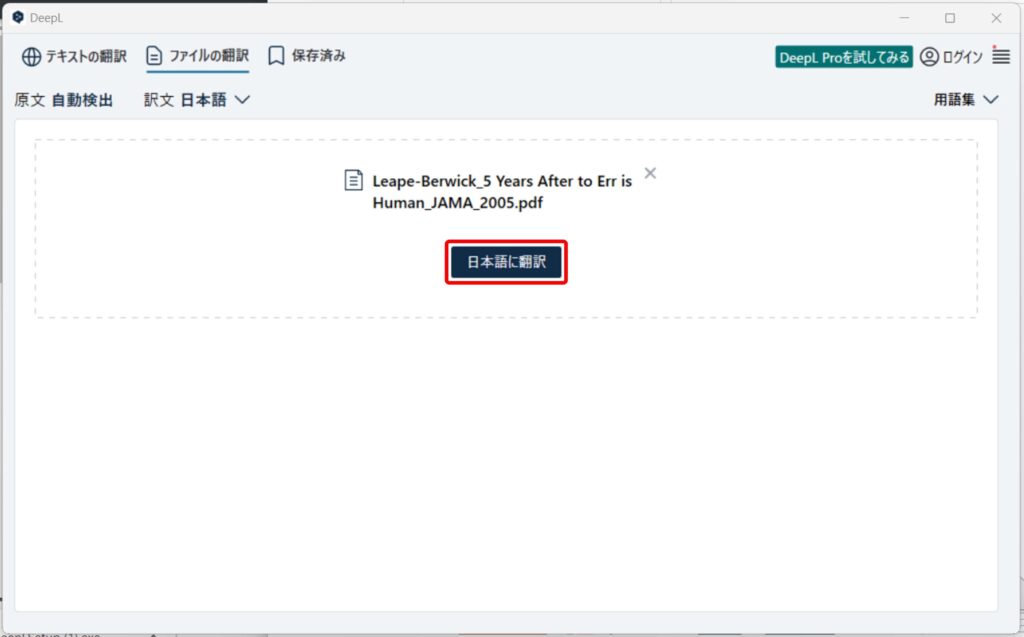
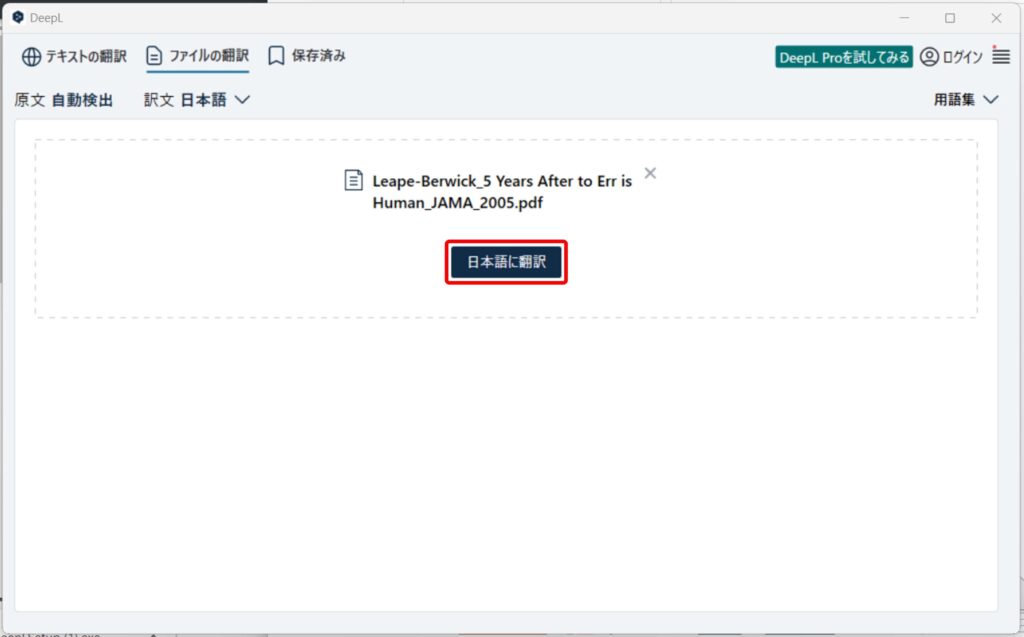
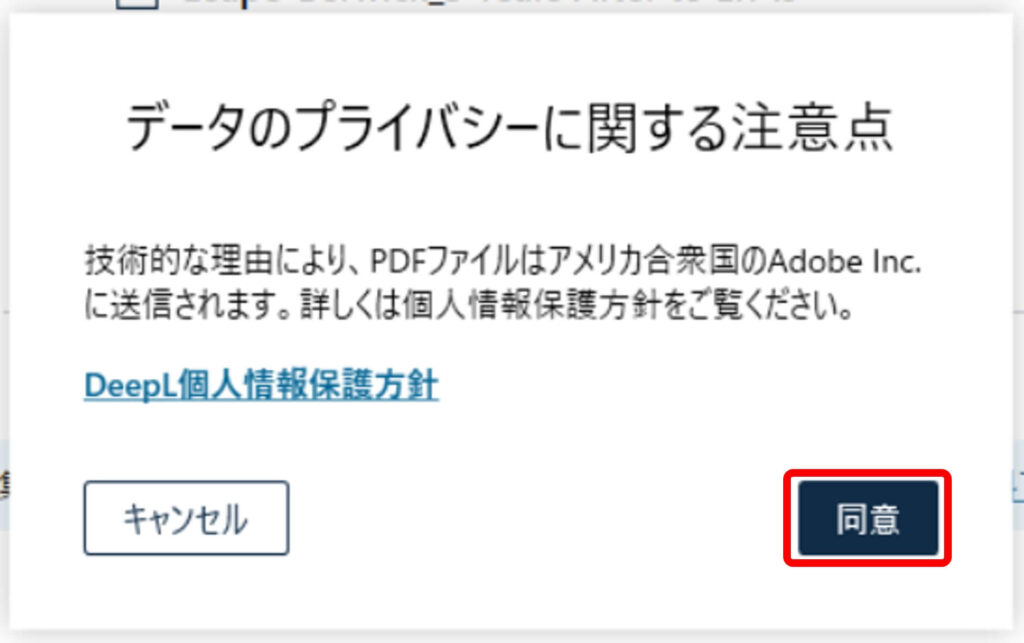
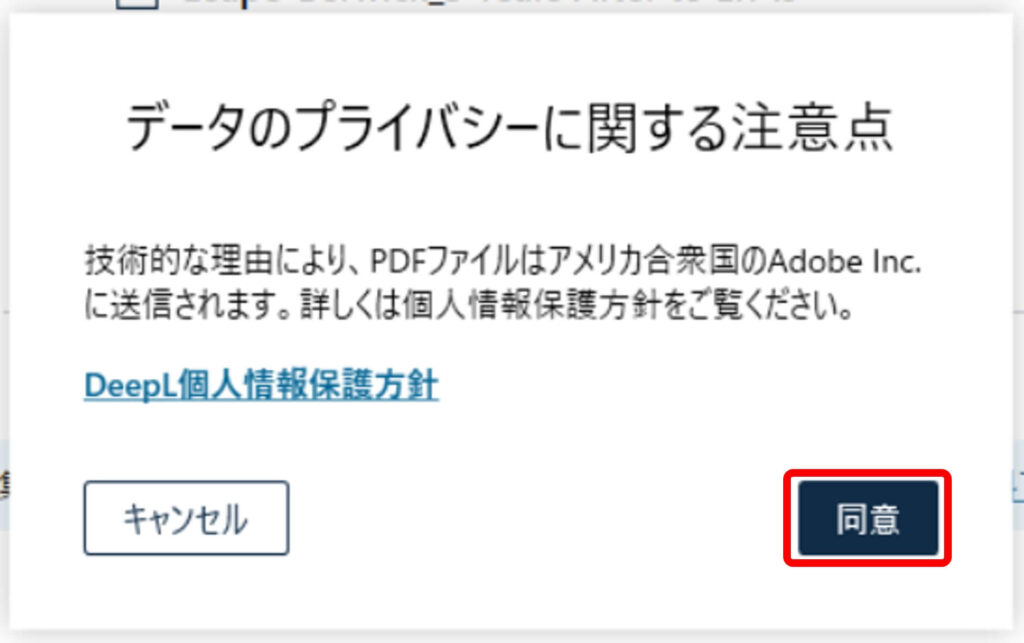
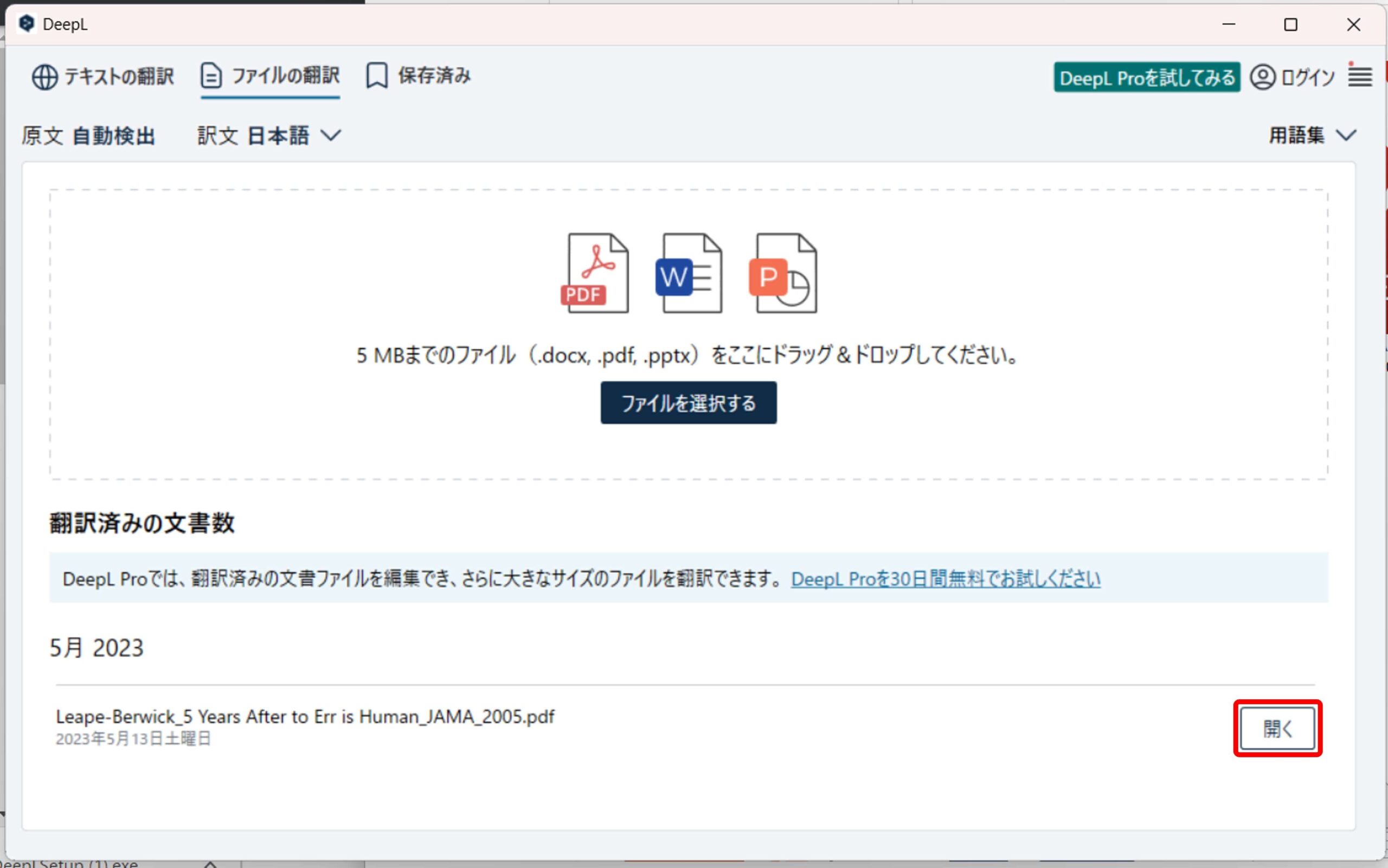
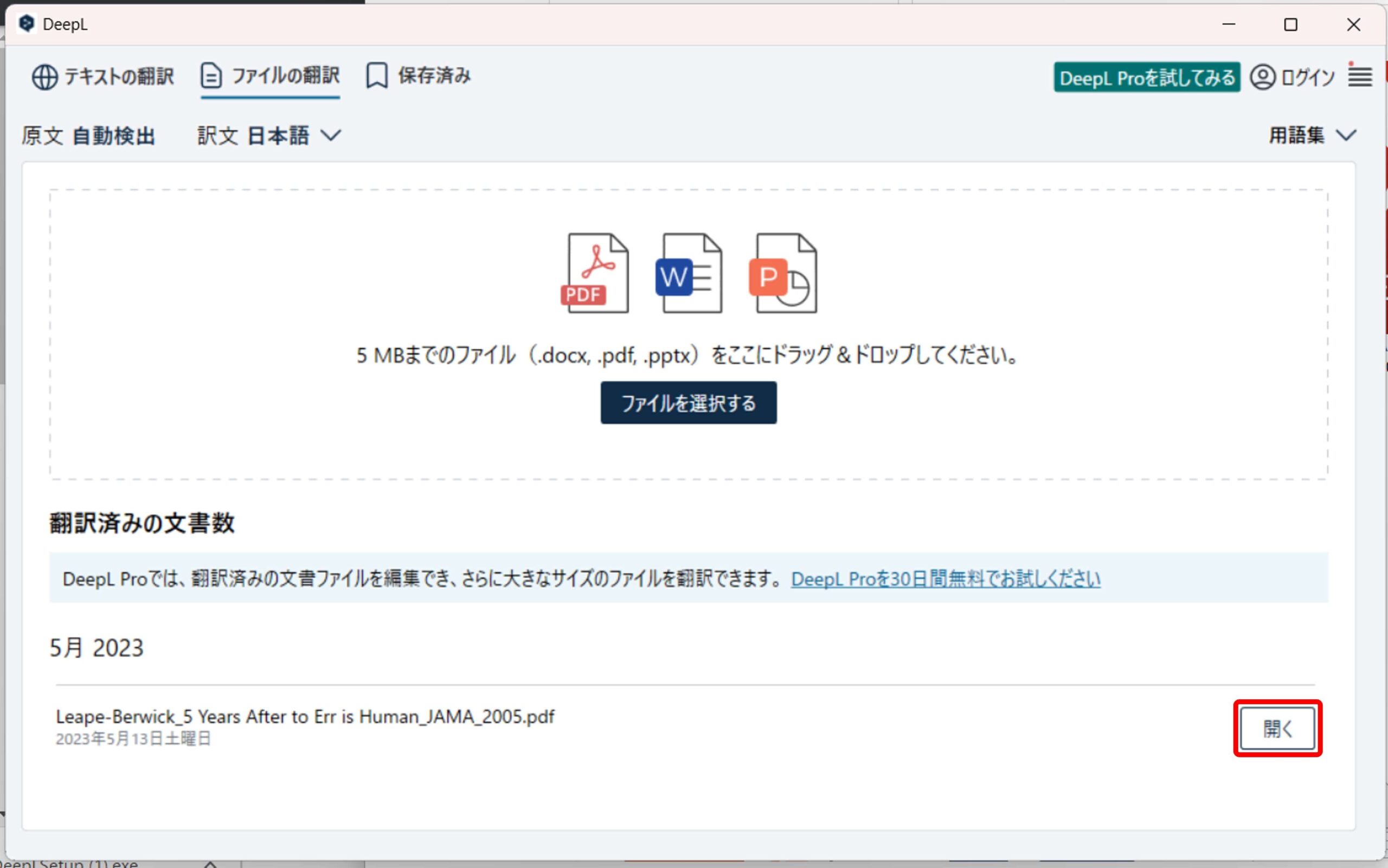
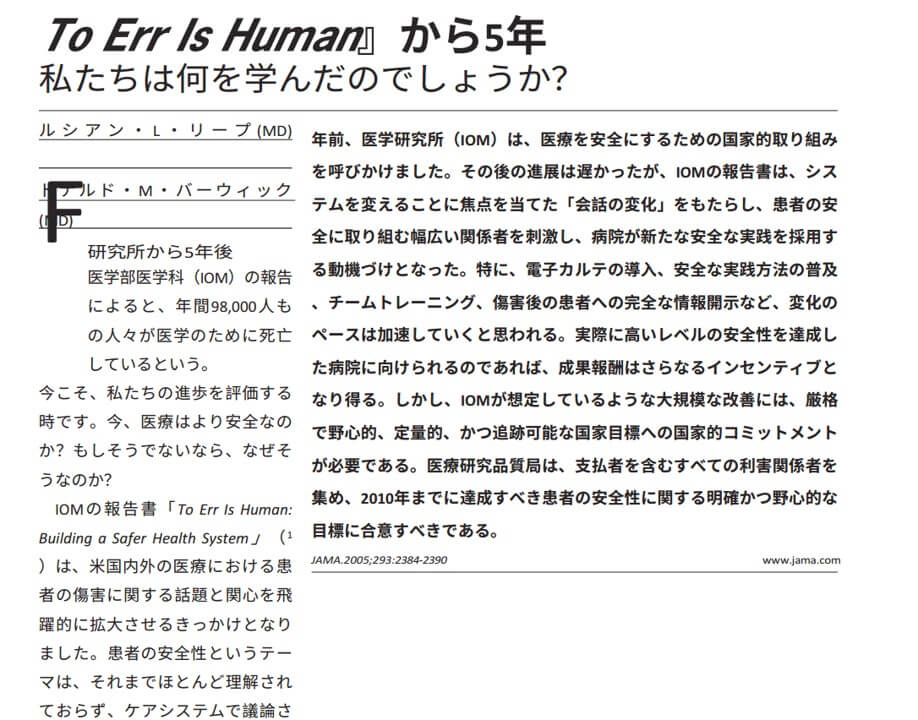
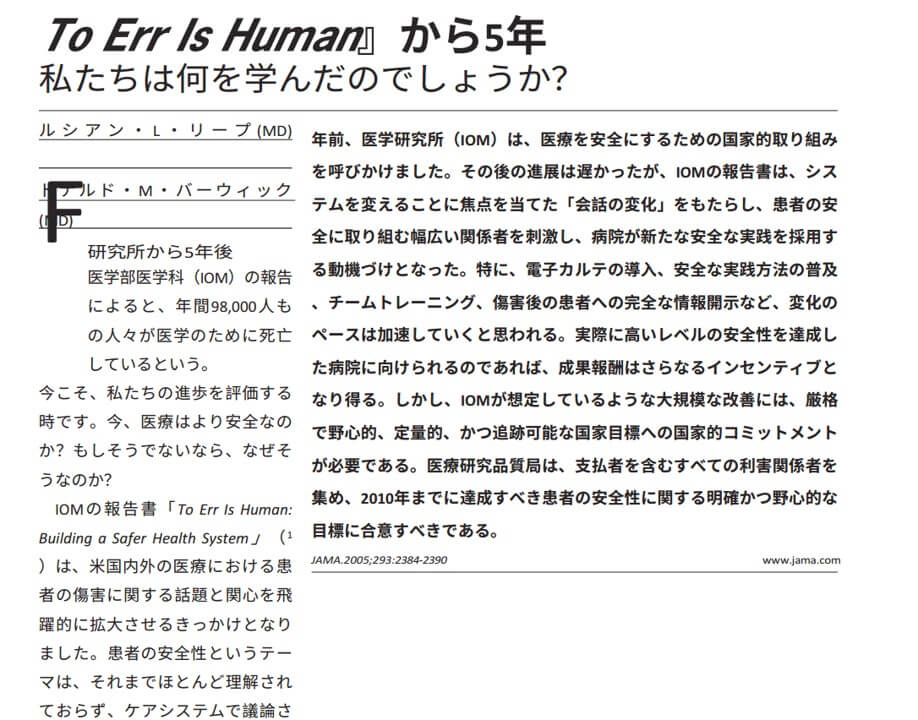
DeepL翻訳の活用シーン
ここでは、DeepLの活用シーンとして以下の3つを紹介します。
- 英語の動画を視聴
- AIのプロンプトを翻訳
- SNSやWebページを翻訳
海外の最新情報をキャッチしたい人には、DeepLと音声入力を活用した「英語の動画を視聴」がおすすめです。
英語の動画を視聴
AIなど最新のツールについて学びたいとき、英語の動画に日本語字幕がなくて諦めたことはありませんか?
ここではDeepLと音声入力を使って、リアルタイムで翻訳する方法を紹介します。
「ヒアリングが苦手」という方は、試してみてください。
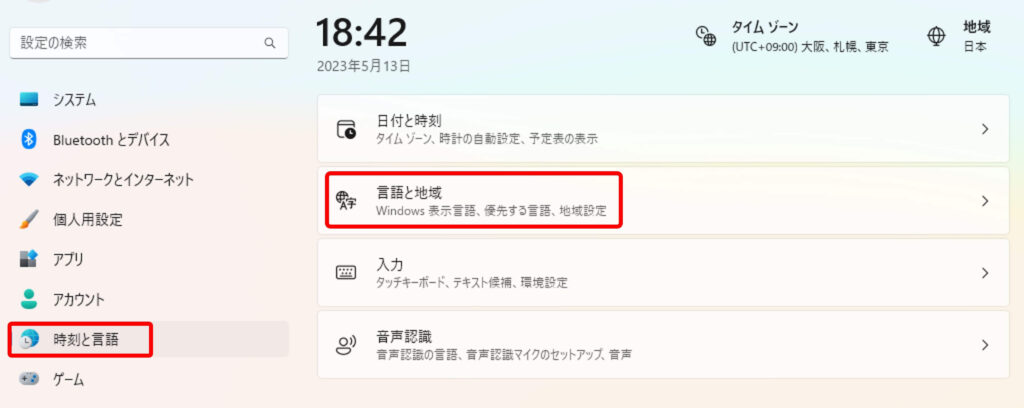
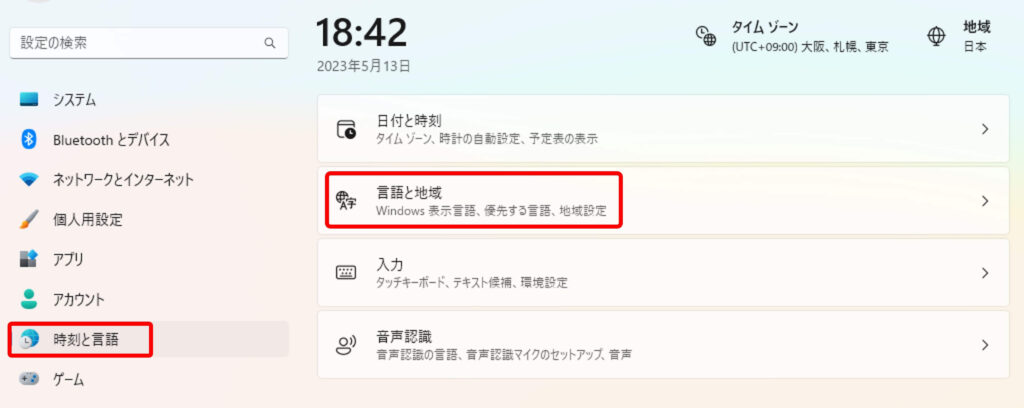
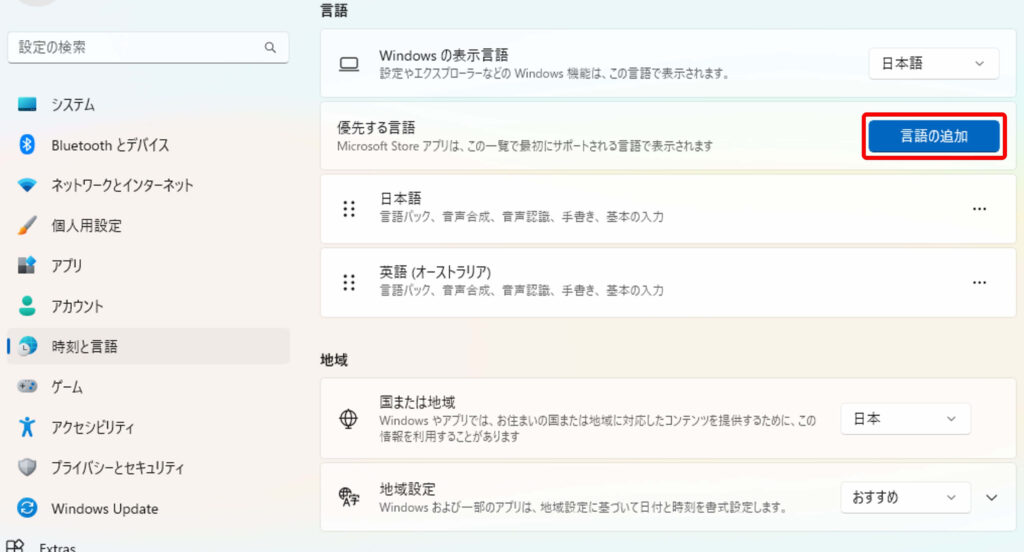
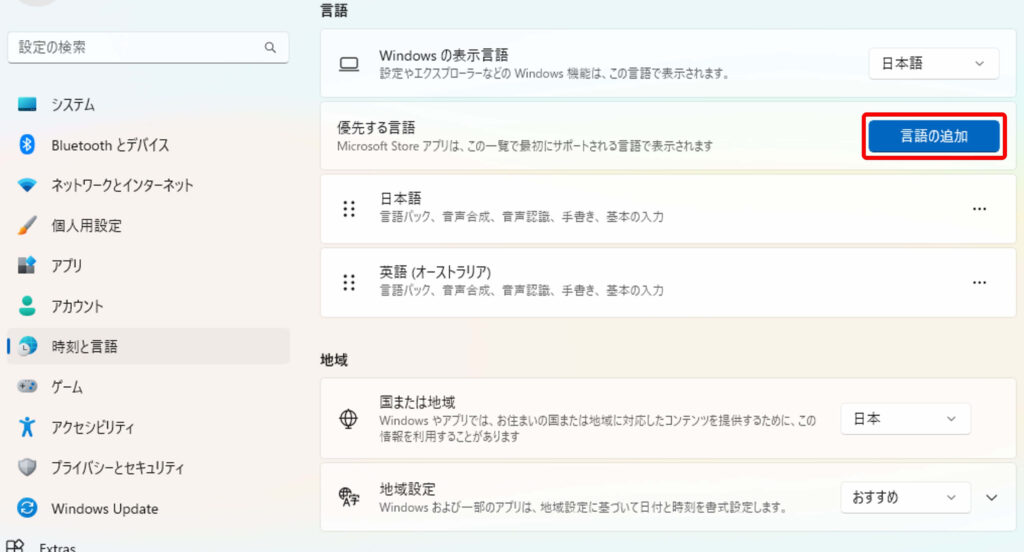
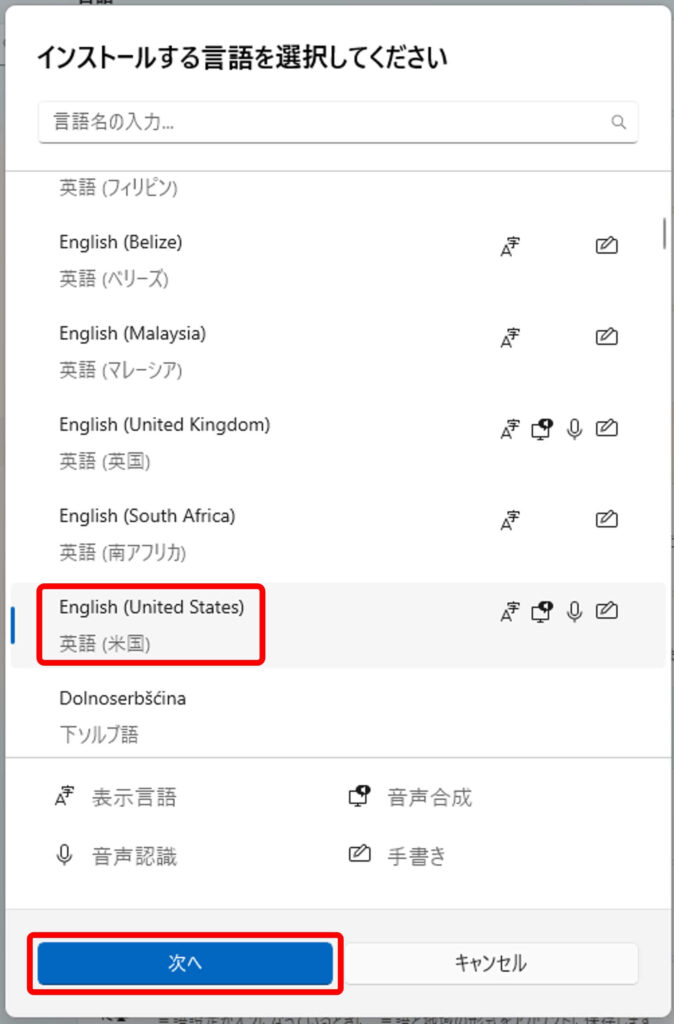
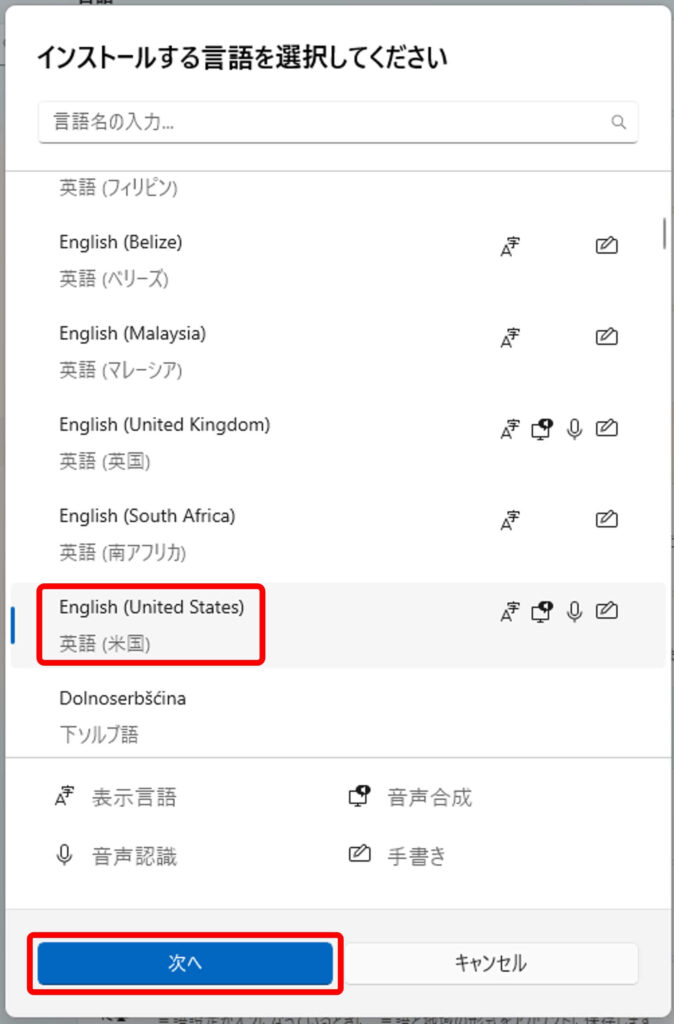



インストールには時間がかかります。私の場合は5分以上かかりました。
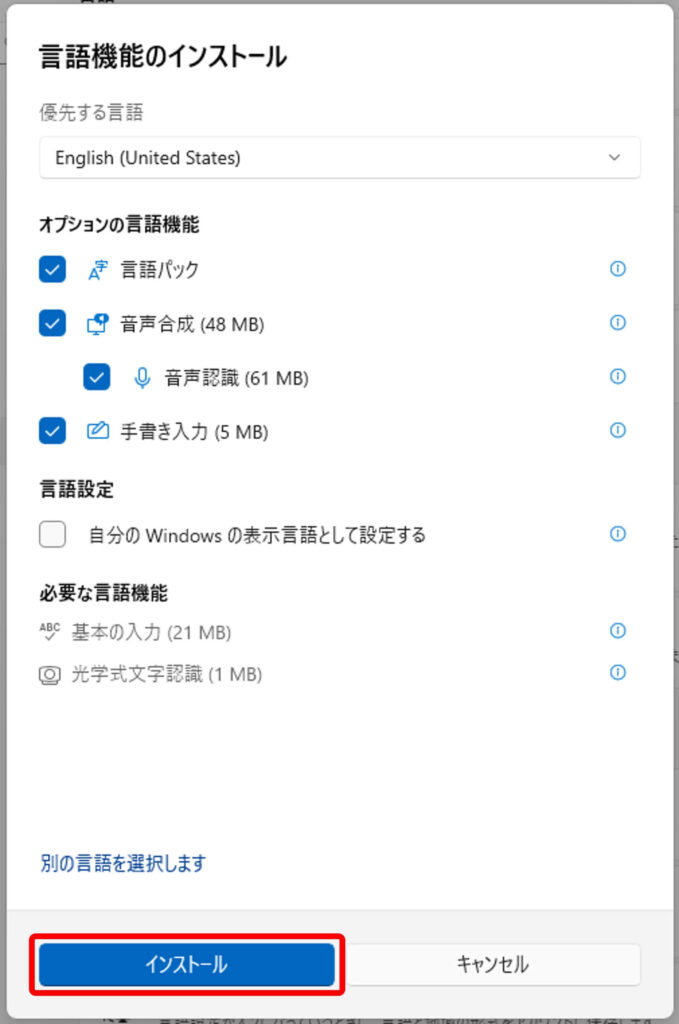
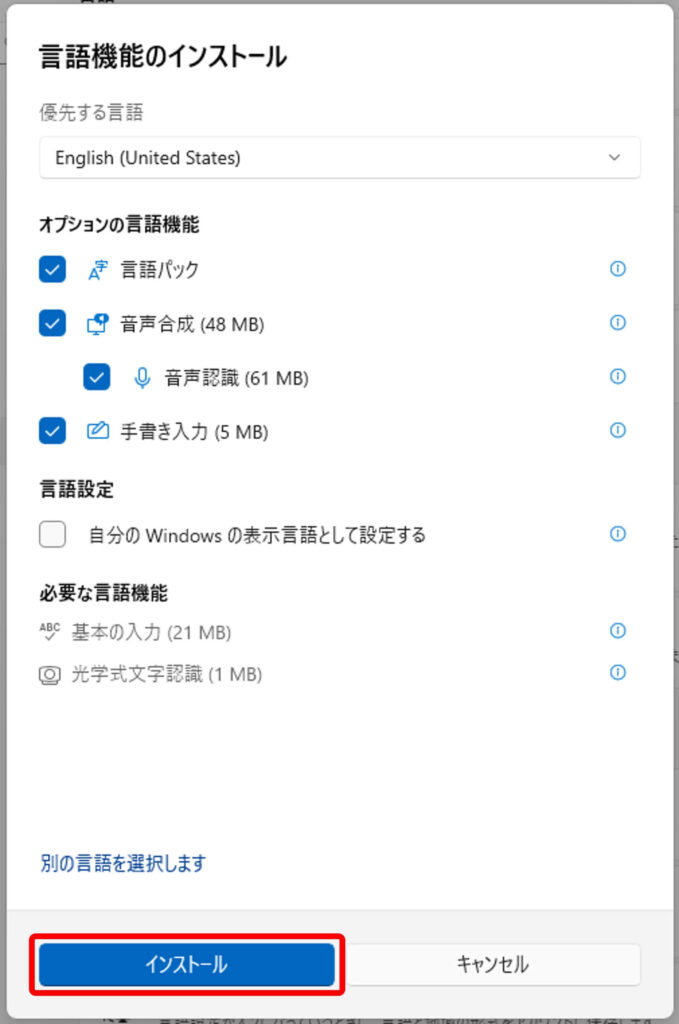
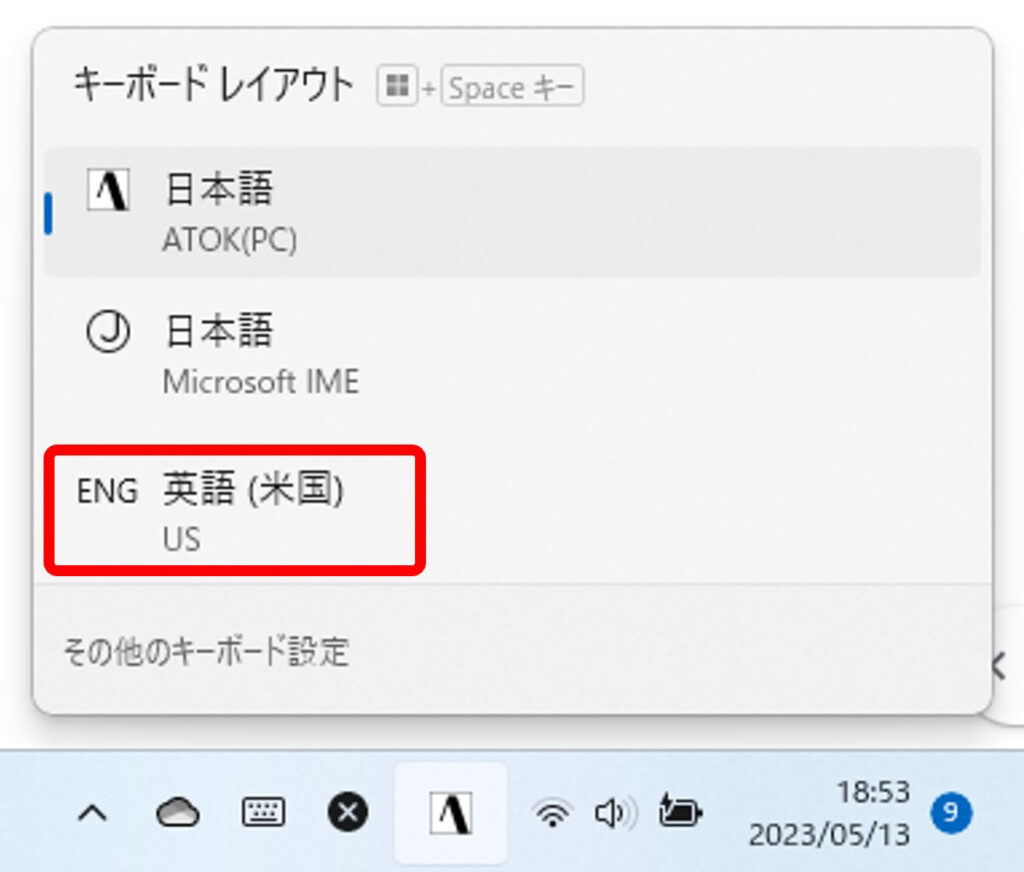
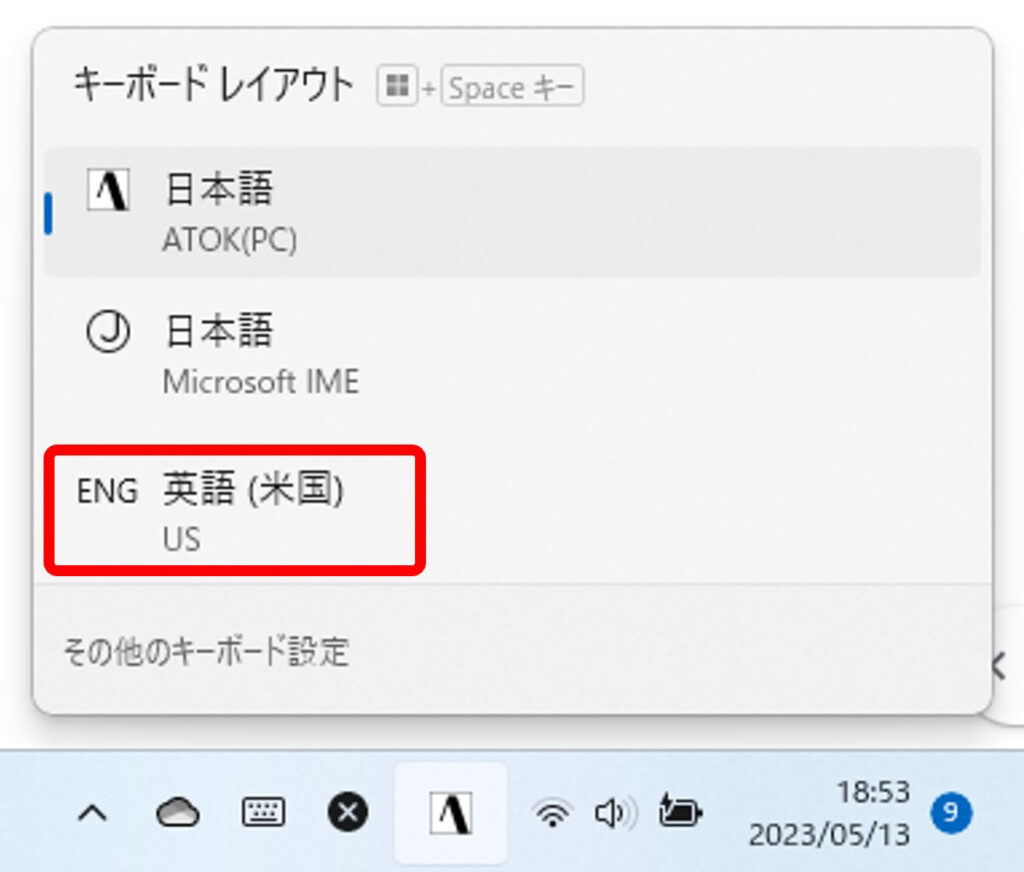
- 翻訳したい動画を再生
- DeepLアプリの入力ウィンドウをクリック
- Windows+Hで音声入力を呼び出し
- マイクアイコンをクリック
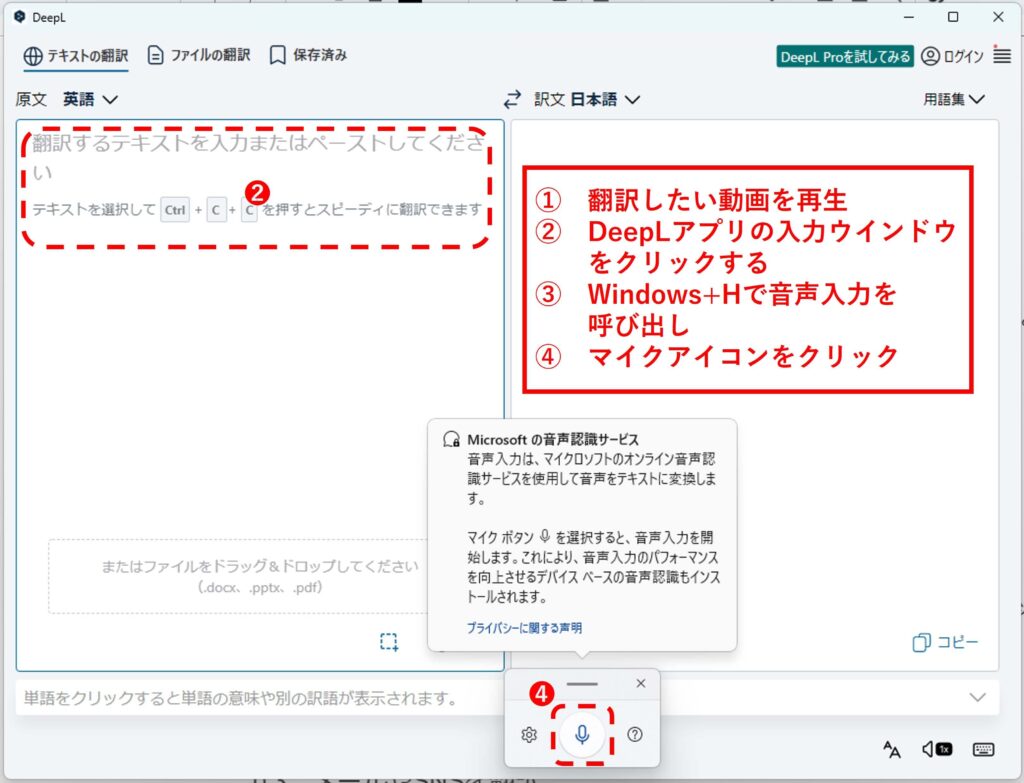
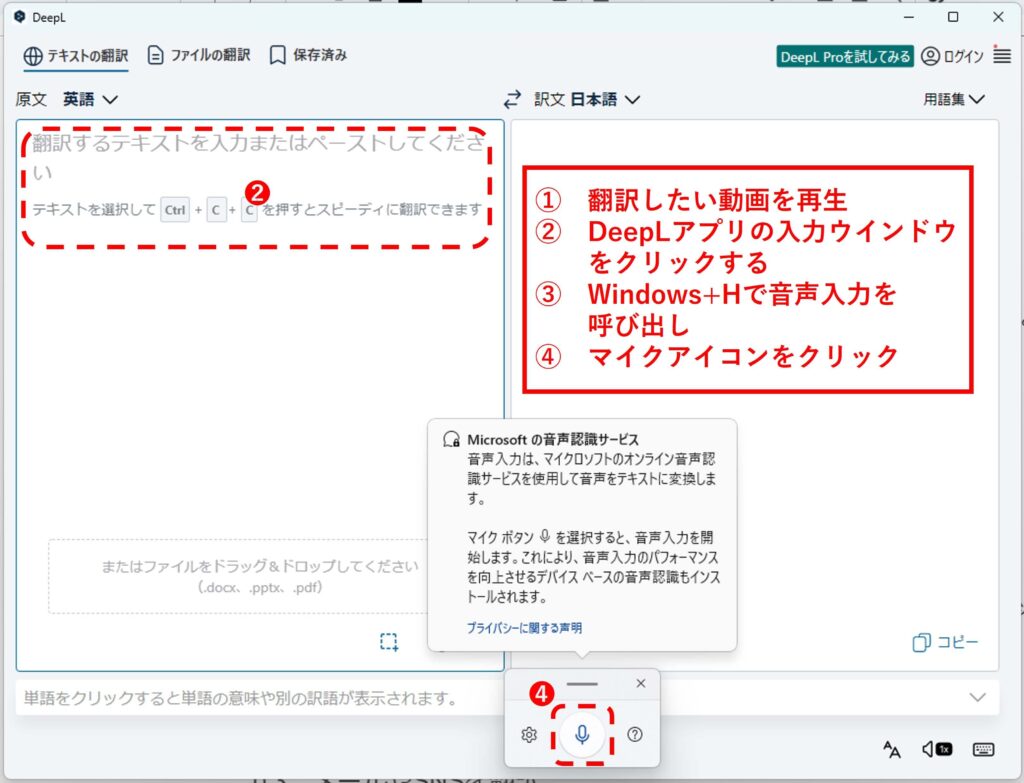



無料の場合は文字制限に注意!
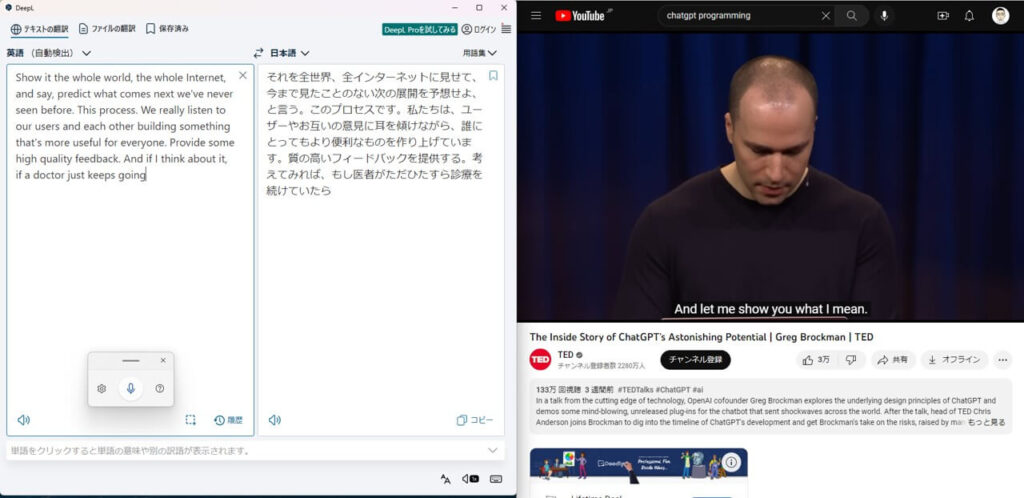
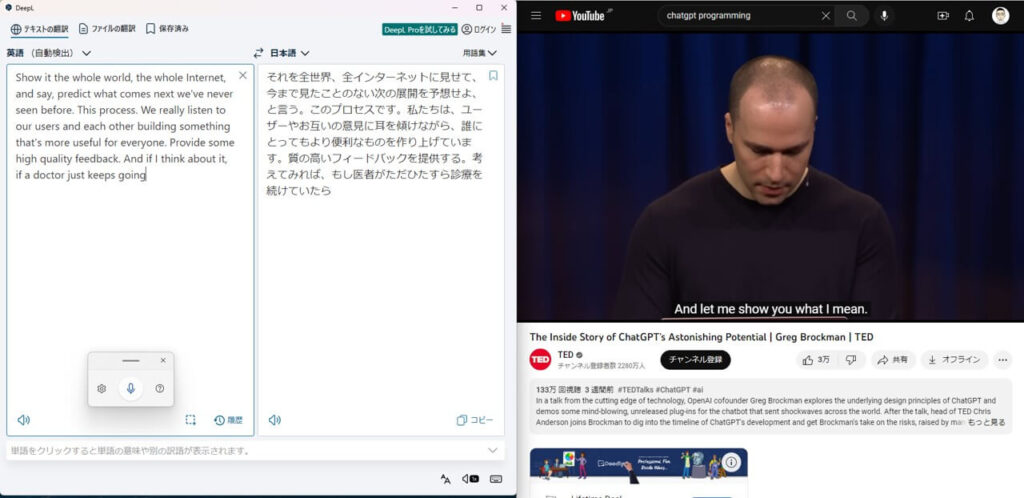
上記の方法でうまくいかない場合は、英語の文字起こしをコピーしてDeepLに貼り付ける方法もあります。
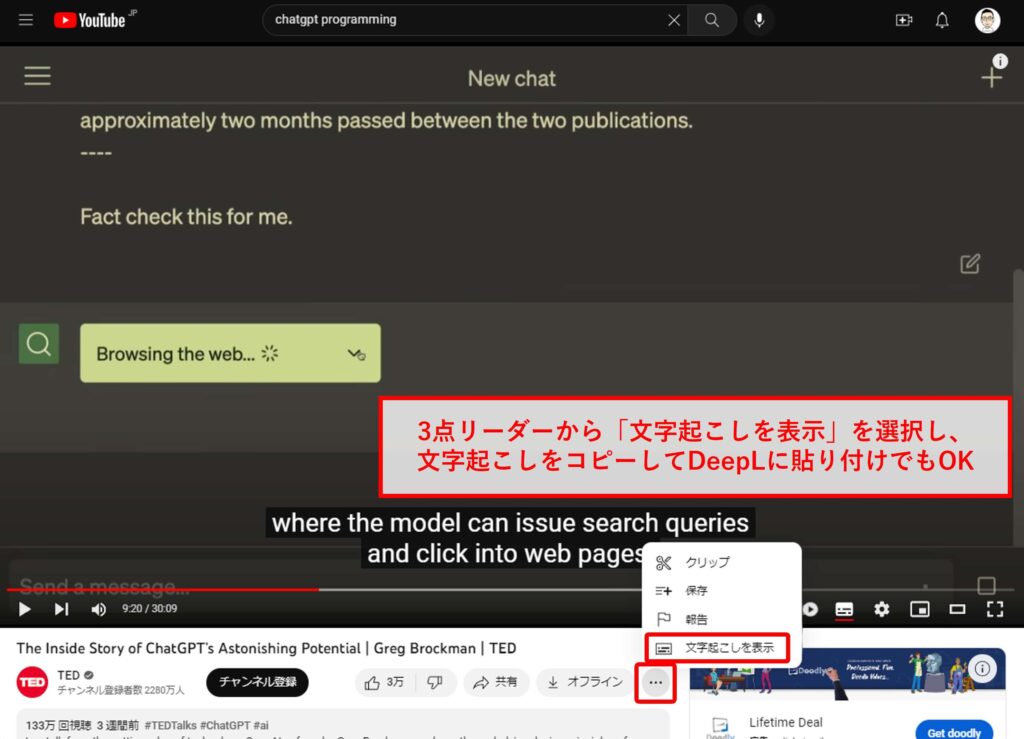
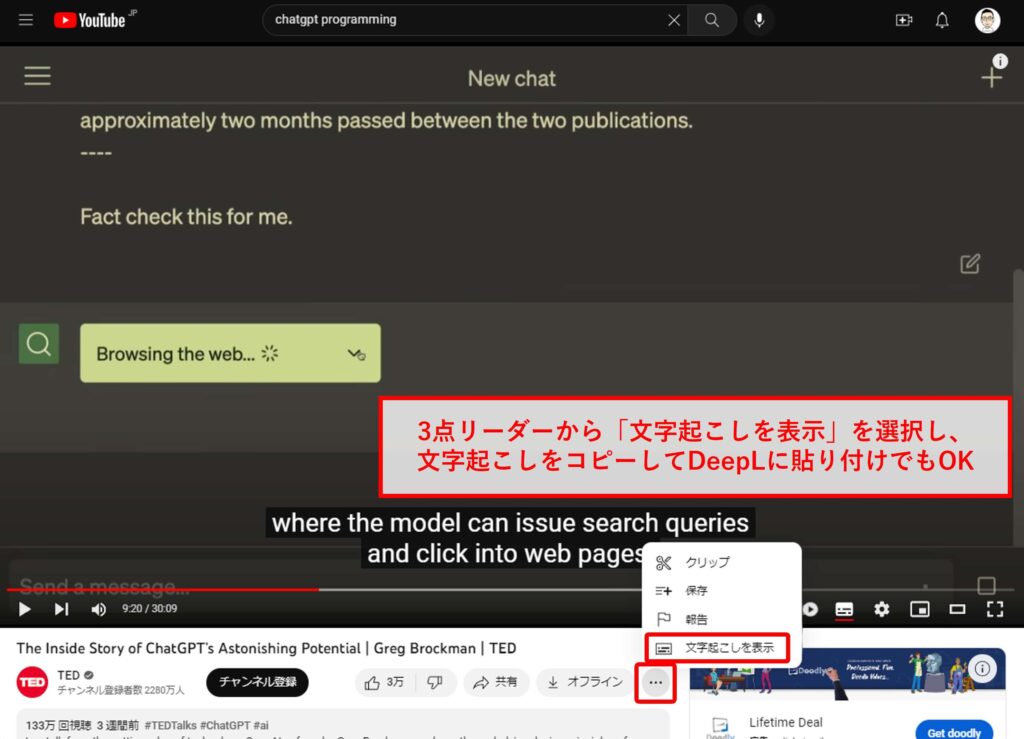
AIのプロンプトを翻訳
AIに指示する文章「プロンプト」を作成する時にも役立ちます。
日本語入力もできますが、英語のプロンプトの方が高精度に出力できるケースが多いです。
ためしに画像生成AI「Midjouney」に入力するプロンプトを翻訳しました。
男性、長髪、サングラス、横顔、笑っている、あごひげ、夕方、デジタルアート
Male, long hair, sunglasses, profile, laughing, goatee, evening, digital art
原文のままで生成した画像と並べてみました。


英語の方がイメージどおりです。
SNSやWebページを翻訳
最後に基本的な使い方も紹介しておきます。
英語で投稿しているTwitterや、英文のWebページを翻訳すれば、海外の情報収集に役立ちます。



気になる人がいたら、翻訳を使ってDMだって送れます
また「Google翻訳したけどよく分からない」とページを閉じたことがある人も、DeepLなら理解できる日本語に翻訳してくれるかもしれません。
「ctrl+cc」ですぐに呼び出せるので、私はアプリを多用しています。
DeepLの無料制限と料金プラン
DeepLの無料制限は以下のとおりです。
- 最大3,000文字の翻訳(アカウント作成で5,000文字)
- ファイル翻訳は1か月に3つまで(編集不可)
- 用語集は10ペアまで
有料プランの一覧はこちら。
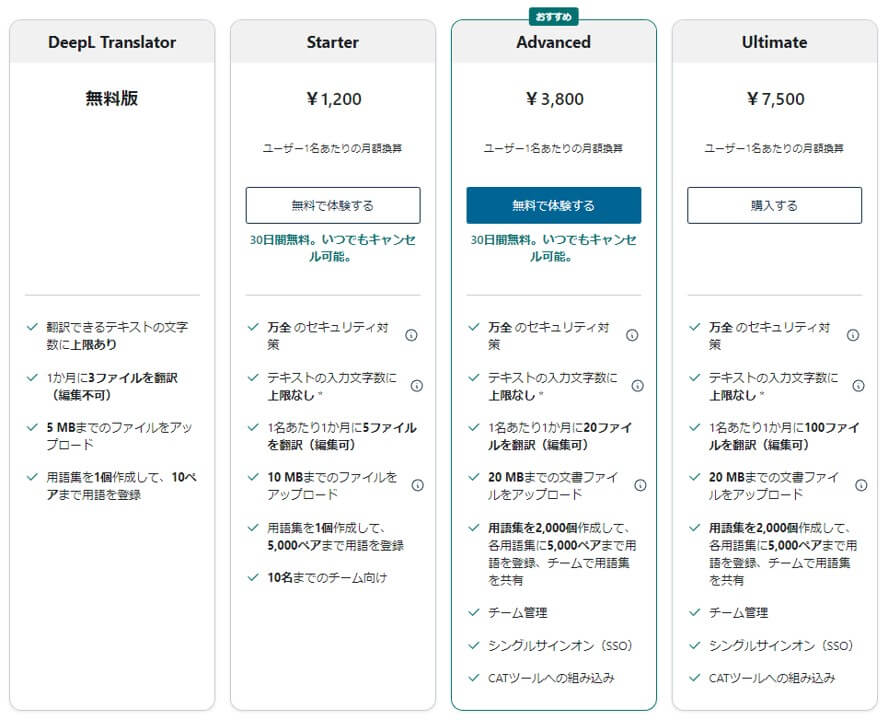
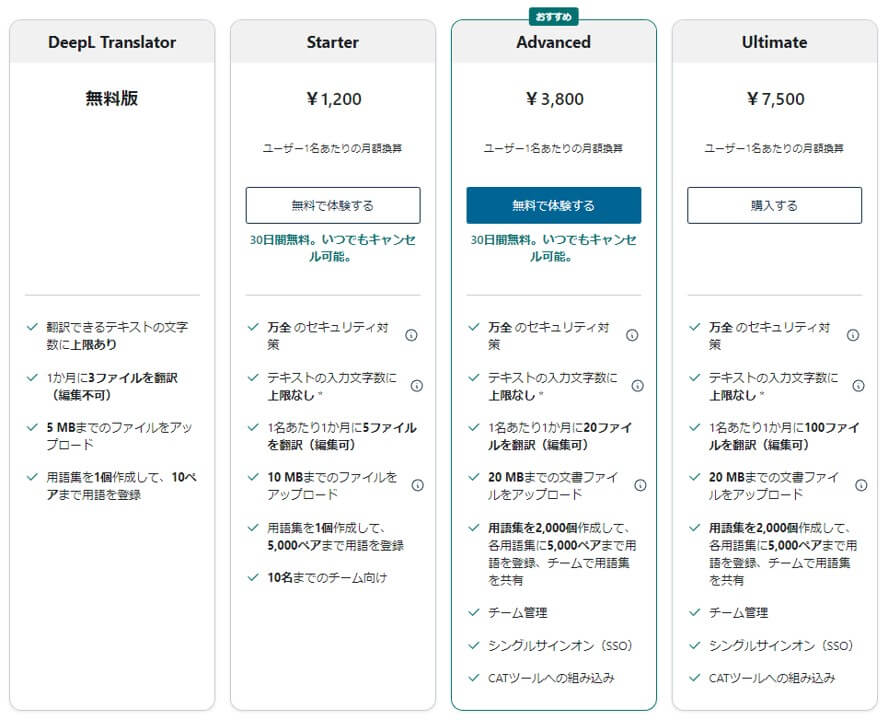
StarterとAdvancedなら、30日間は無料で利用できます。
\ 無料で使える/
DeepLのメリットとデメリット


DeepLのメリットとデメリットとして以下を解説します。
- メリット①:ログインしなくても使える
- メリット②:スマホアプリがある
- メリット③:別ページの立ち上げが不要
- デメリット①:言語が少ない
- デメリット②:無料利用に制限がある
メリット①:ログインしなくても使える
DeepLはアカウントを作成しなくても、ログインなしで使えます。
1度に翻訳できる文字数が3000文字などの制限がありますが、単語や短い文章を翻訳するだけなら十分です。
長い文章でも分割すればOK
アプリや拡張機能もログインなしで使えますので、今すぐ翻訳が必要な場合でも役立ちます。
メリット②:スマホアプリがある
iOS、Android両方のスマホアプリがありますので、外出先などでも使える点もメリットです。
特に画像から翻訳できる機能が便利です。
スマホで英文を撮影したりスクリーンショットを撮って、1タップで画像内の英文を翻訳してくれます。
いま手元にあったティッシュの箱を、翻訳してみました。
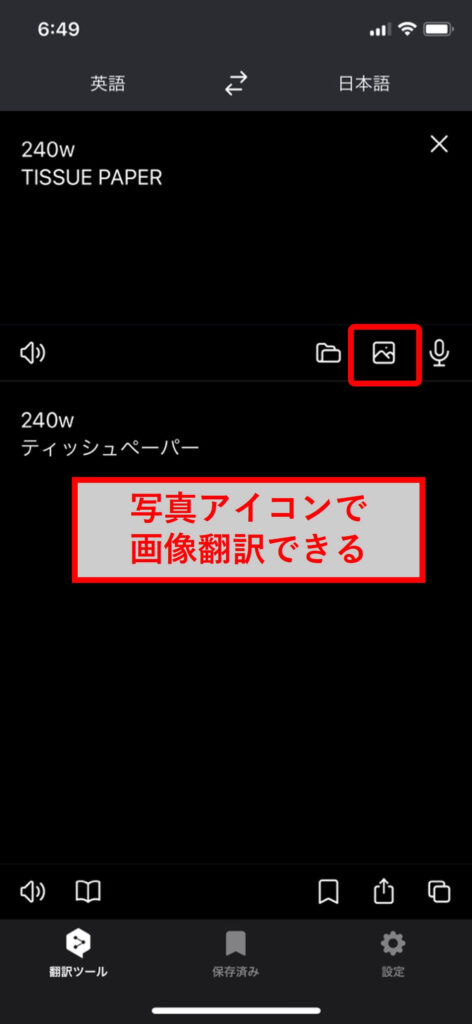
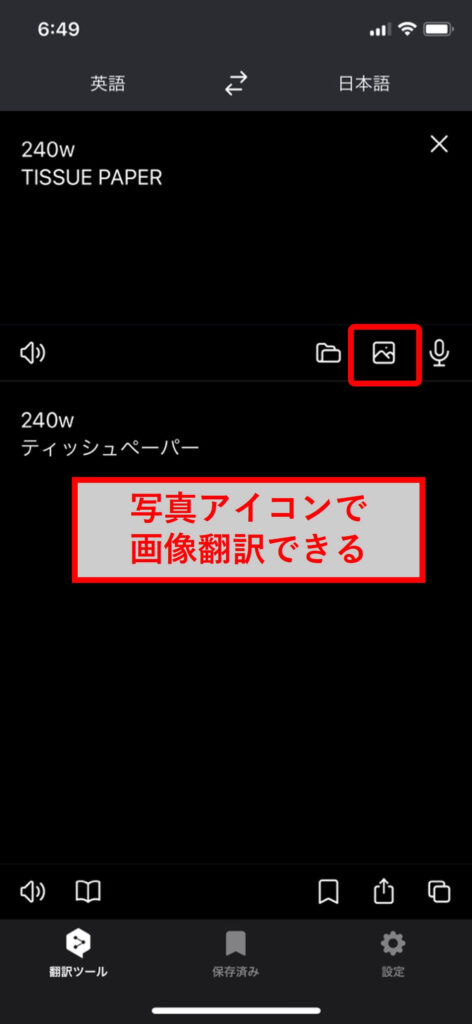
画像翻訳の方法は、アプリの写真アイコンをタップし翻訳したい画像を選ぶだけです。
さらにスマホアプリは音声入力との親和性が高いため、語学学習にも役立ちます。
自分の発音で正しく認識されるかチェックしたり、読み上げ機能で発音を聞くことも可能です。
メリット③:別ページの立ち上げが不要
拡張機能を使えば、わざわざ別のページを立ち上げなくてもすぐに翻訳できます。
文章を選択すれば表示される「DeepL」のアイコンをクリックするだけです。
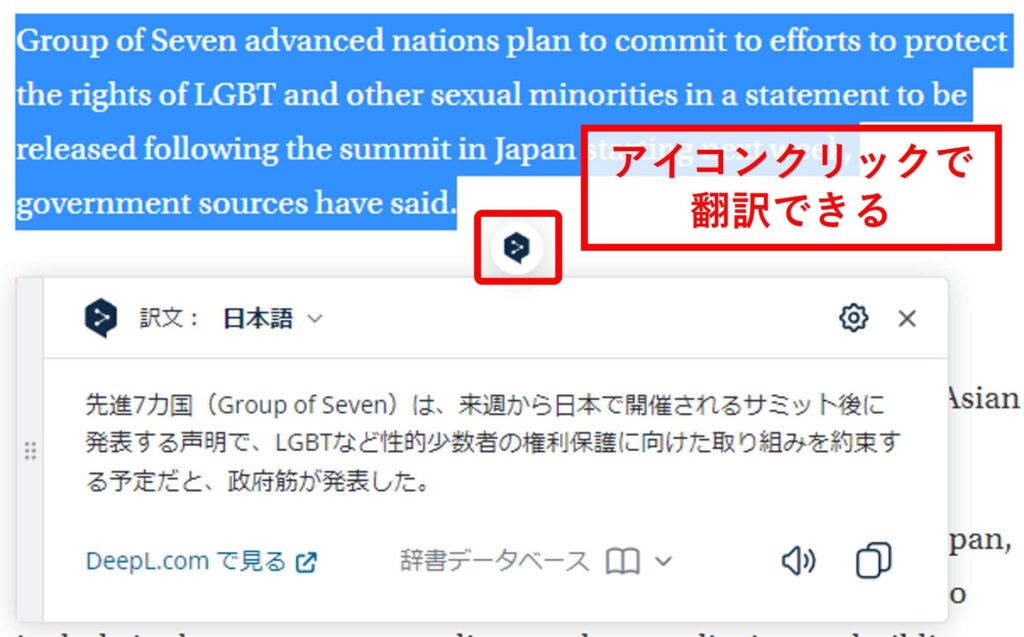
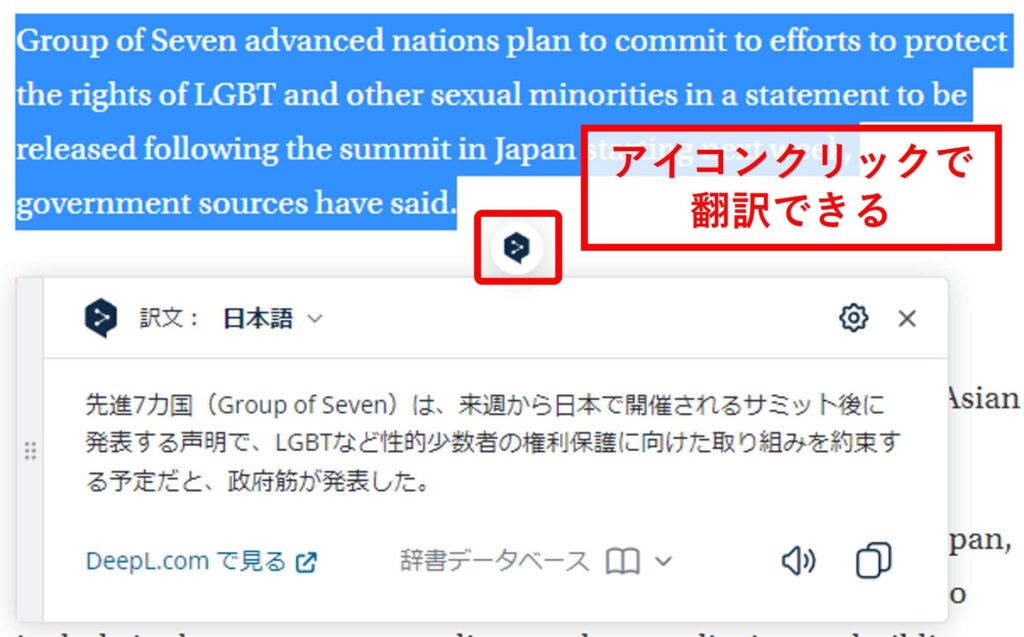
アイコンが邪魔な時は非表示にもできますし、右クリックでDeepL翻訳を呼び出せます。



英語のWebページへの抵抗がなくなりました
デメリット①:言語が少ない
執筆時点(2023年5月)では、DeepLの対応言語数は31です。
100以上の言語に対応しているGoogle翻訳やBing翻訳に比べると、少ないことが分かります。
ただ日本語や英語、中国語、韓国語以外にもイタリア語やフランス語をカバーしているので、さほど不便ではありません。
DeepLの対応言語一覧(2023年5月現在)
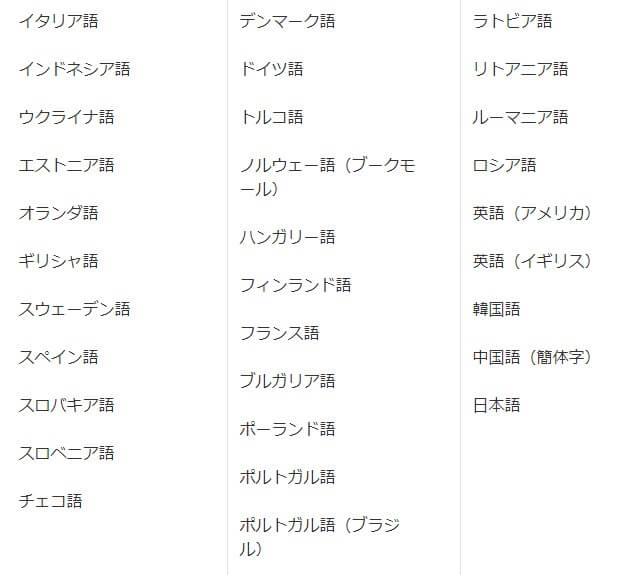
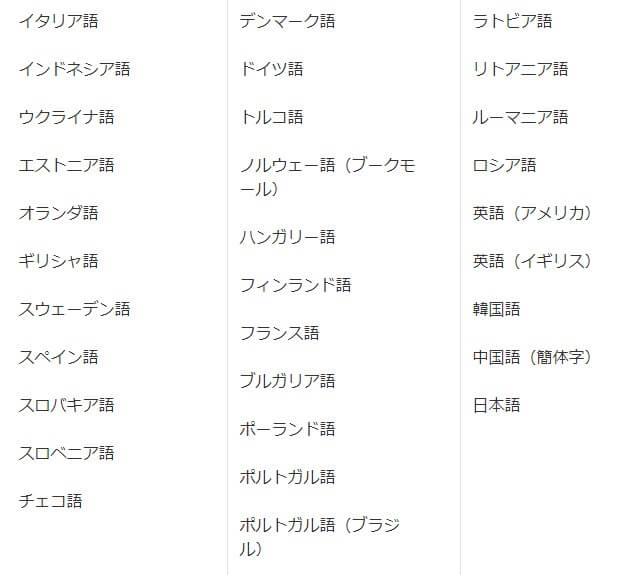
デメリット②:無料利用に制限がある
無料で利用する場合の制限は以下のとおりです。
- 最大3,000文字の翻訳(アカウント作成で5,000文字)
- ファイル翻訳は1か月に3つまで(編集不可)
- 用語集は10ペアまで
SNSやWebページを見て情報収集するだけなら十分ですが、がっつり仕事に使う人は不便かもしれません。
まとめ
今回はDeepLについて徹底的に解説しました。
簡単に内容をまとめると以下のとおりです。
- ブラウザ版、アプリ版、拡張機能版がある
- 無料でも1回3,000文字の翻訳が可能
- 英語の動画視聴もできる
DeepLは単純な直訳ではなく、文脈に従った自然な翻訳が特徴です。
英語での情報収集やAIのプロンプト作成、語学学習など幅広いシーンで役立ちます。
アカウント不要でログインしなくても、今すぐ使えますのでぜひ試してみてください。
\ 無料で使える/
英語のプロンプトで、高画質な画像を生成できるAIツールも紹介しています。
ぜひご覧ください。







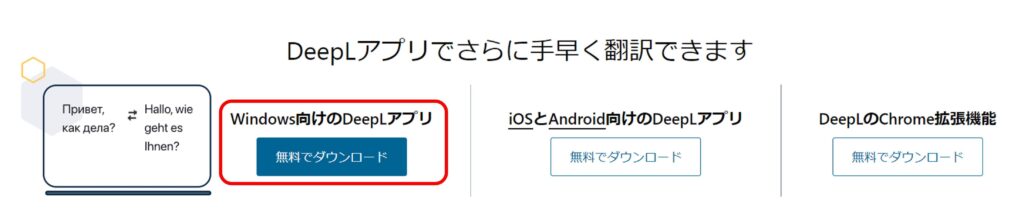
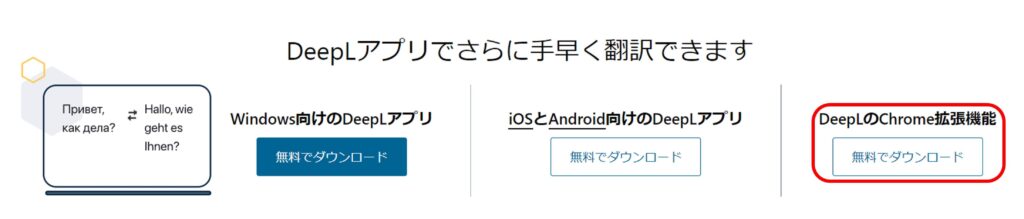




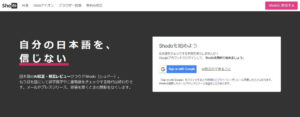

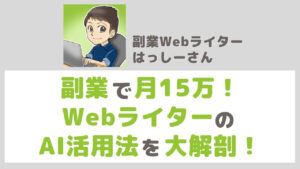
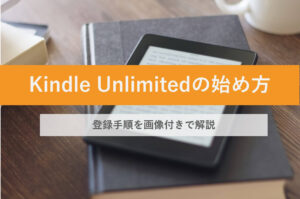
コメント