- Bing AIで何ができるか知りたい
- 具体的なBing AIの使い方を知りたい
- WebライターとしてBing AIは役立つ?
こんな悩みに答えます。
Webライターを始めて1年、ChatGPTやPerplexityなどのAIツールを使ってきた私が、Webライター目線でBing AIを解説します。
結論、Bing AIはリサーチや調べものに便利なAIツールです。
 佐藤 ミツル
佐藤 ミツル構成作成やリサーチに時間がかかっているWebライターさんは、必読の内容です。
この記事を読めば、15分後には登録が完了してBing AIを使い始められます。
画像で分かりやすく解説しますので、ぜひ最後までご覧ください。
すぐにBing AIの始め方を知りたい人はこちらからどうぞ↓




Bing AIとは
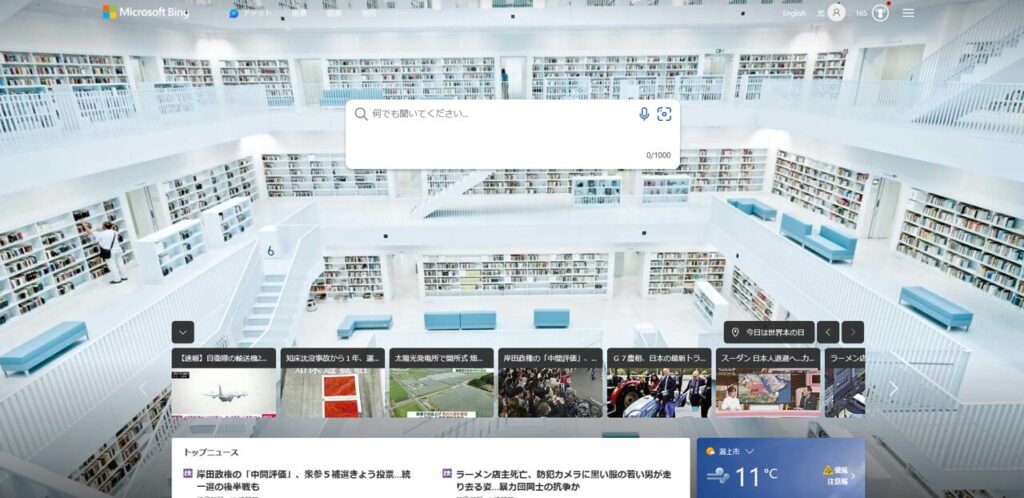
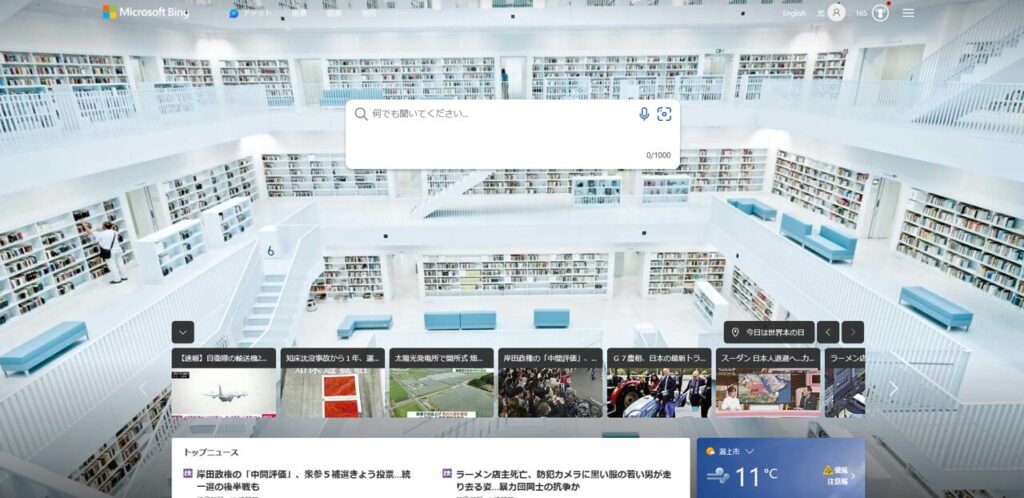
Bing AIは、Microsoft社が運営している検索エンジン「Bing」にAIが搭載された機能です。
2023年2月8日にプレビューが提供され、現時点(2023年4月22日)ではMicrosoftアカウントを持っている人なら誰でも利用できます。
ChatGPTのように会話形式で利用できるほか、サイドバーでAIを使いながらWebページを閲覧できる点が最大の特徴です。
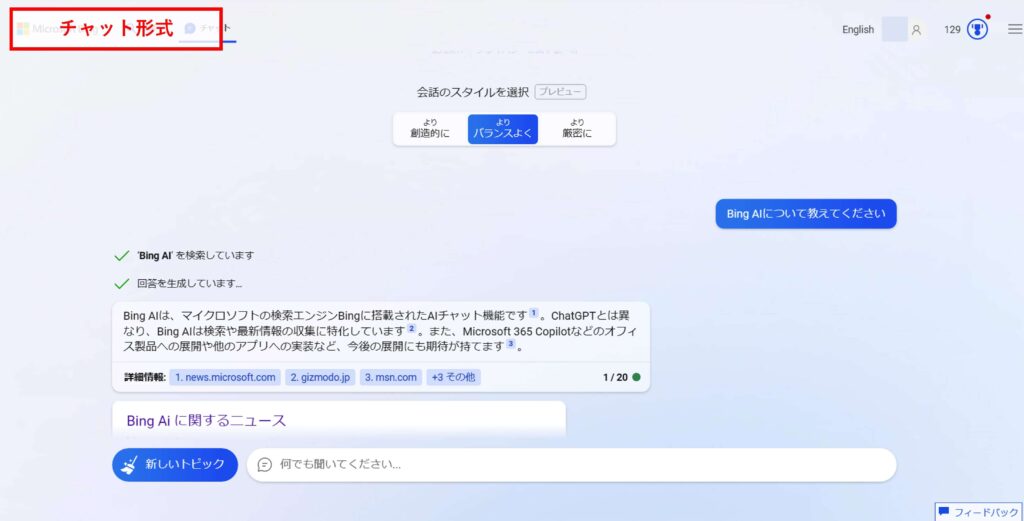
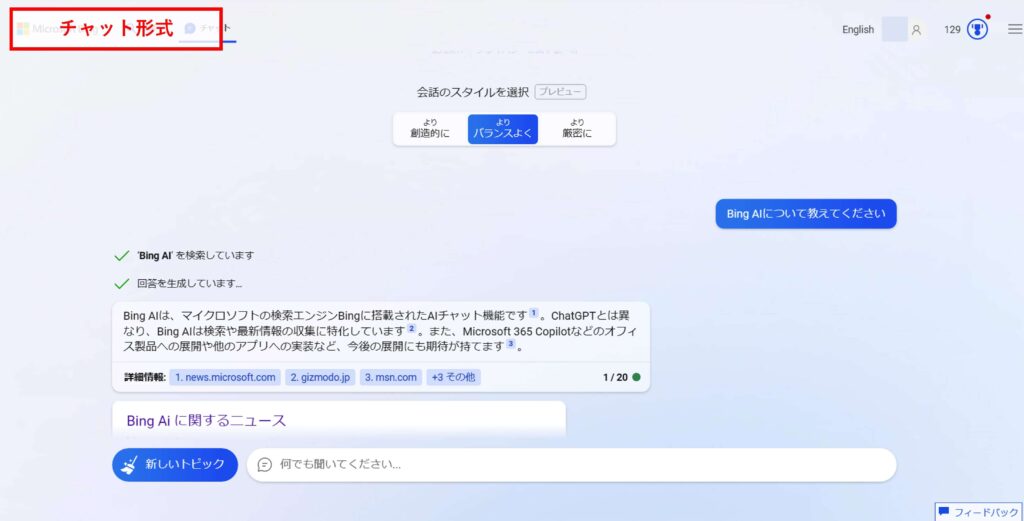
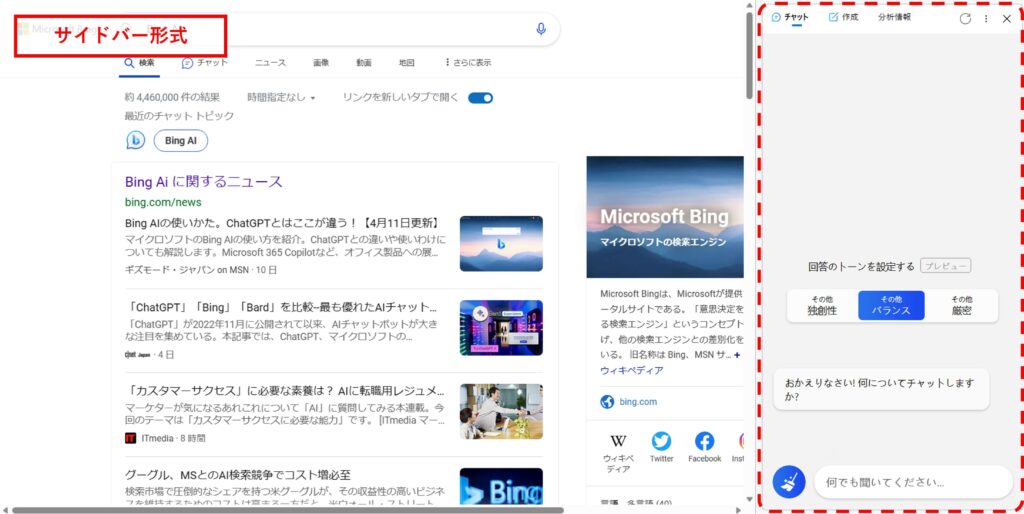
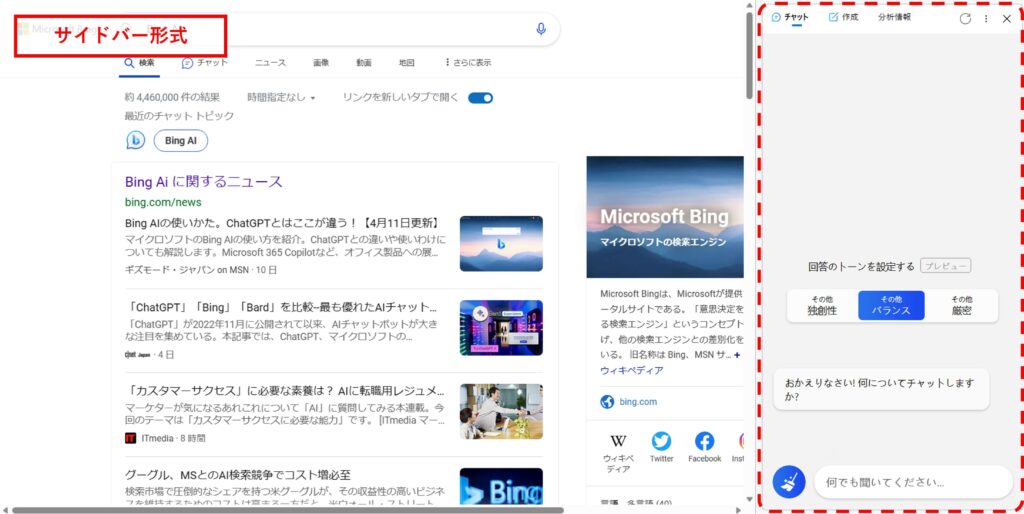
またBing AIには「GPT-4」が使用されています。
OpenAIはMicrosoftから10億米ドルの出資をうけるなど、パートナーシップ関係にあります。
出典:マイクロソフトと OpenAI がパートナーシップを拡大
ChatGPTでGPT-4を使う場合は月20米ドルの課金が必要ですが、Bing AIなら無料で利用できる点も魅力です。
ではさっそく、Bing AIの使い方を紹介します。
Bing AIの基本的な使い方
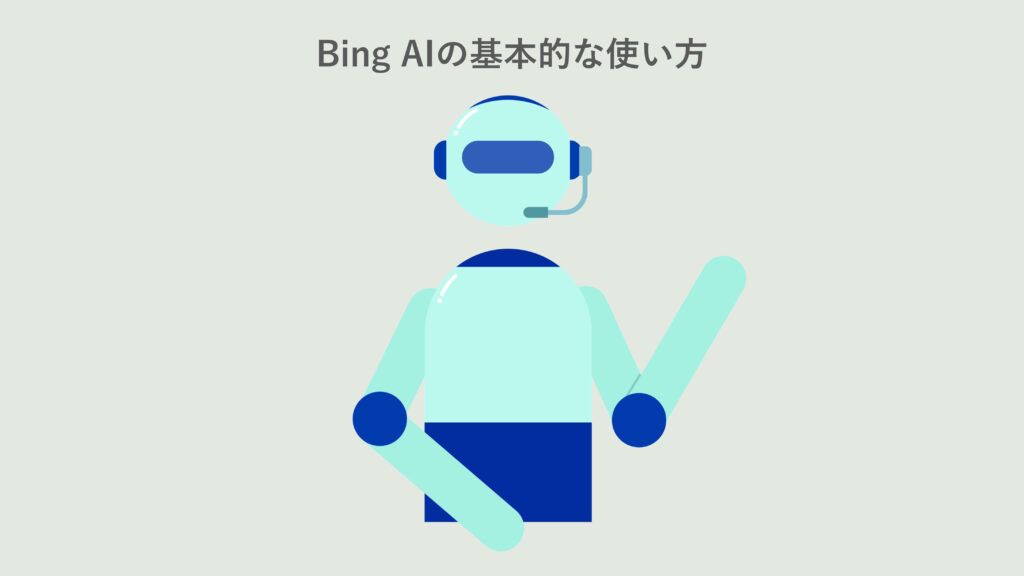
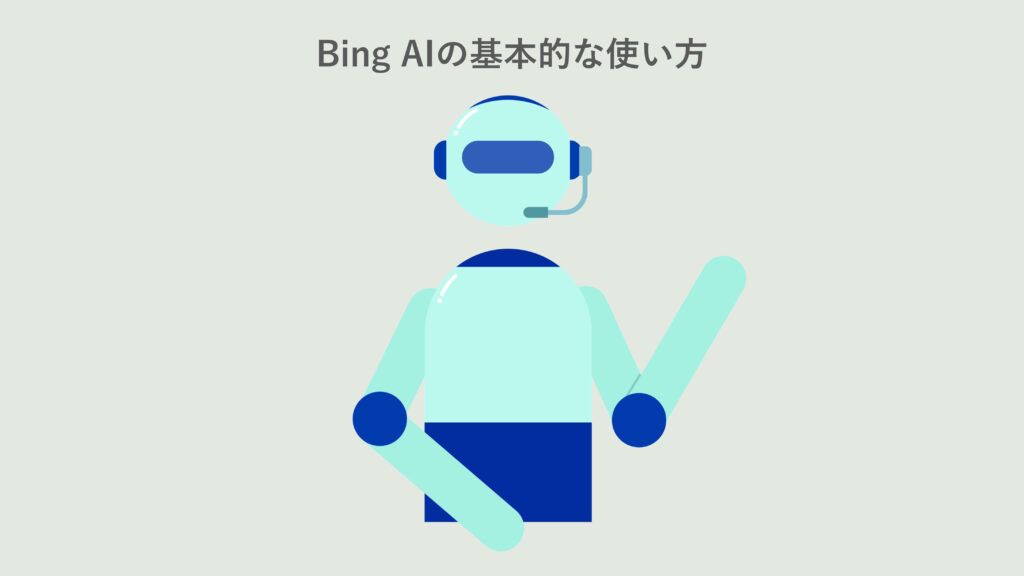
Bing AIはアイデア次第で多くの使い方ができますが、ここでは基本的な使い方として以下を紹介します。
- AIとのチャット
- Webページの分析
- 画像の生成
Bing AIを使いこなすためにも、まずは基本をマスターしてください。
1.AIとのチャット
AIに質問をすれば回答してくれます。
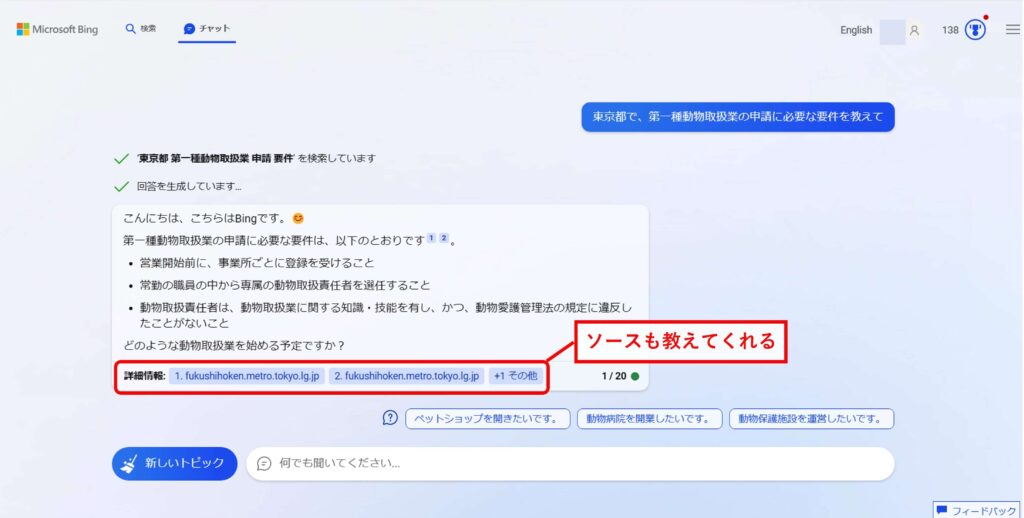
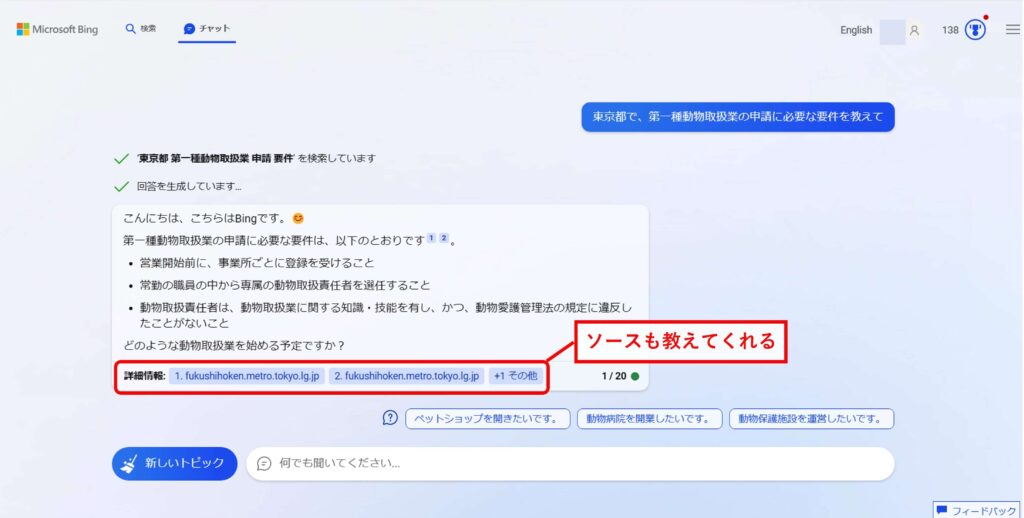
ChatGPTに代表される「対話型」と呼ばれるスタイルで、回答に対して再度質問できます。
Bing AIの最大の特徴は、回答の根拠(ソース)が表示されることです。
「詳細情報」に表示されたURLをクリックすると、根拠にしたWebページが見られます。
2.Webページの分析
画面右上の「b」マークをクリックするとサイドバーが開き、Webページを開いたままAIを使えます。
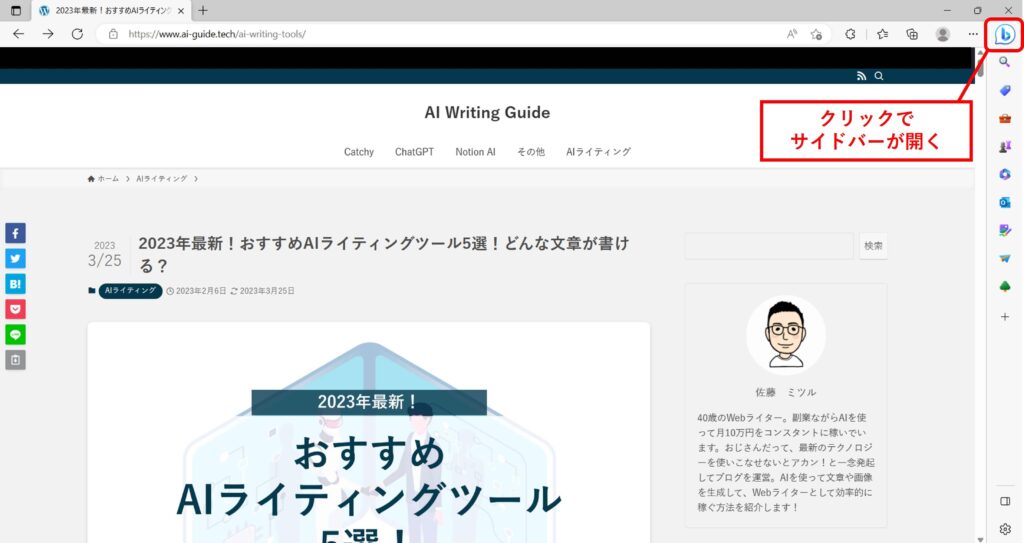
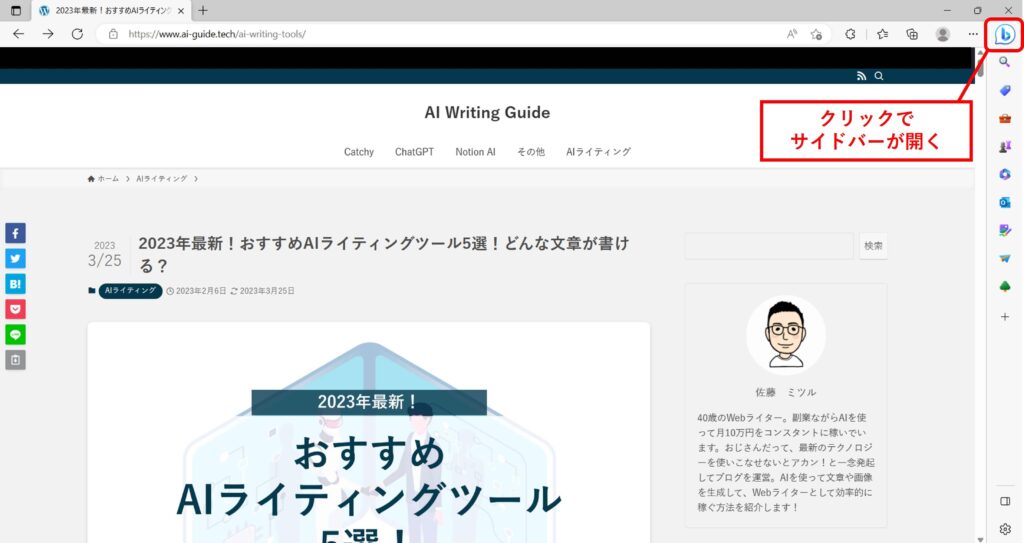
試しにこのブログの別記事を開いてみたら、重要ポイントを教えてくれました。
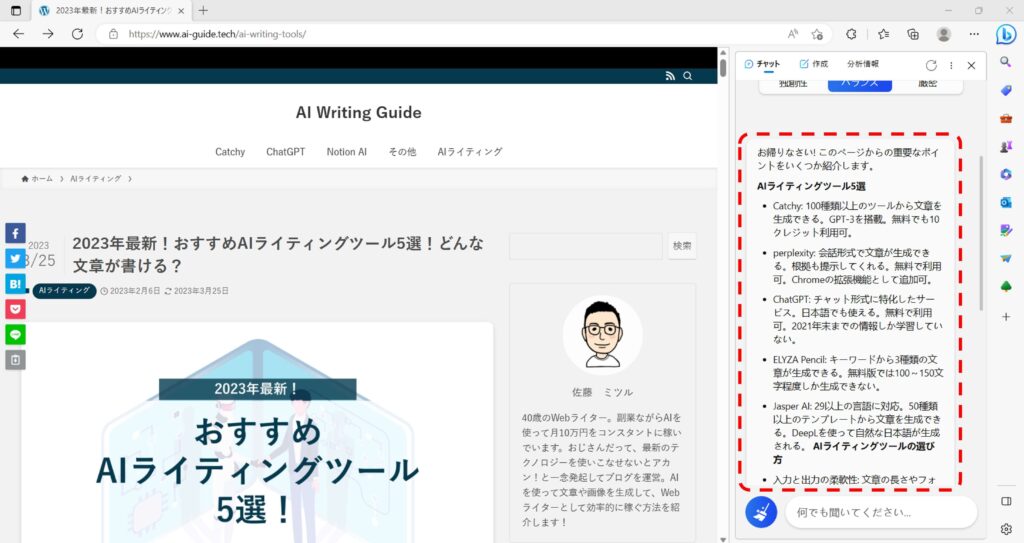
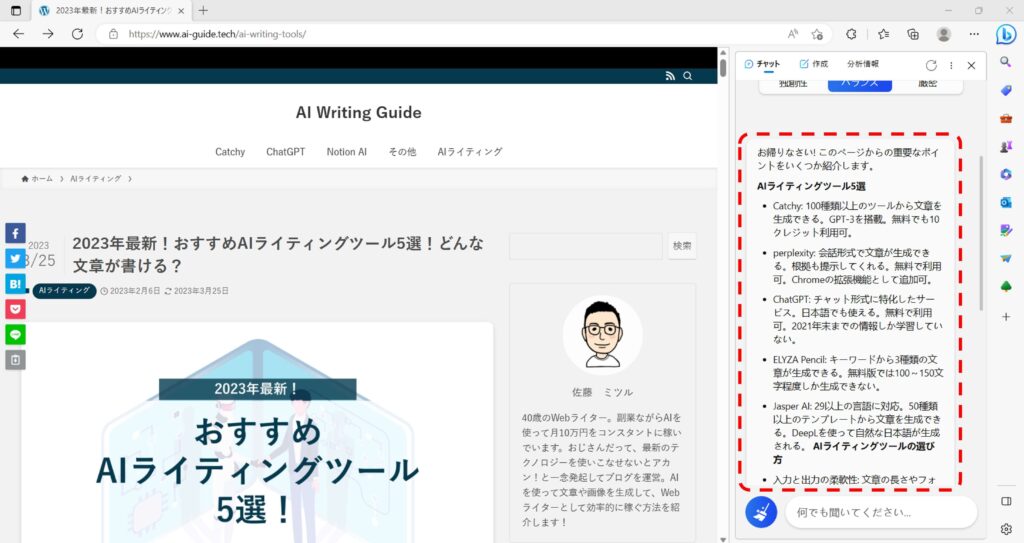
以下のような指示を与えれば、開いているWebページを参照してAIが答えてくれますので試してみてください。
- このページを要約して
- このページをもとに、~~の情報を抜粋して
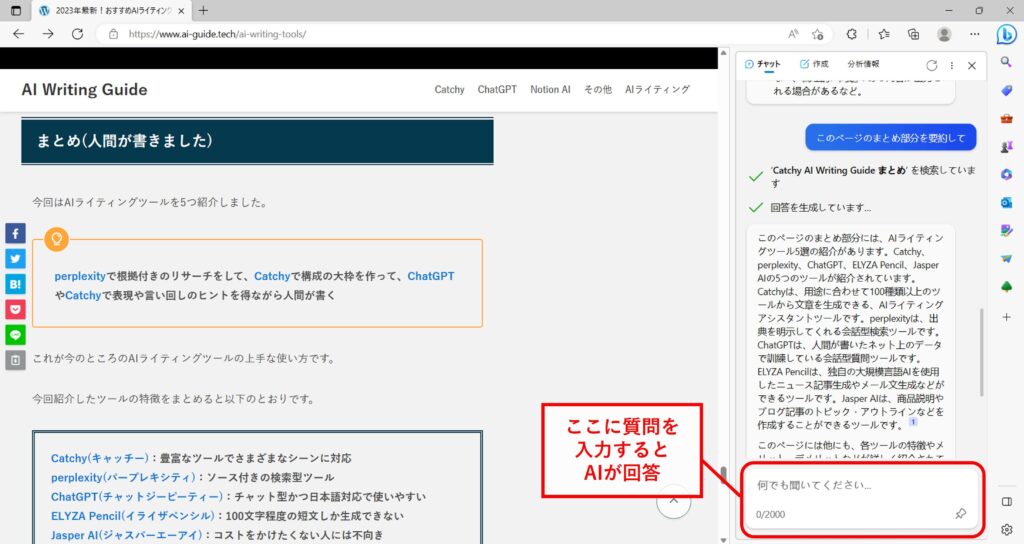
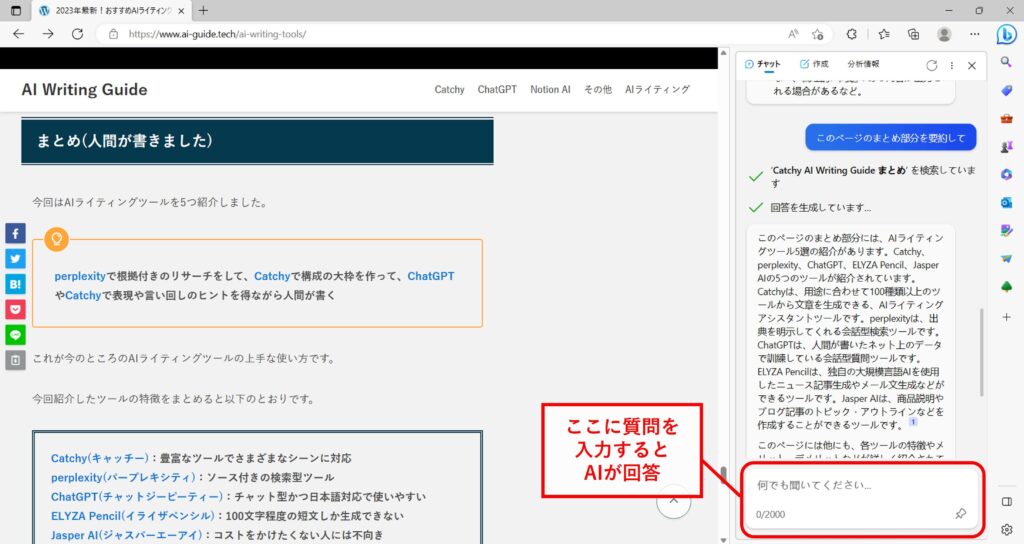
またサイドバーの「分析情報」をクリックすると、このページの情報として以下が表示されます。
- ページトピック
- おすすめページ
- 関連キーワード
- このページの評価
- トラフィック関連
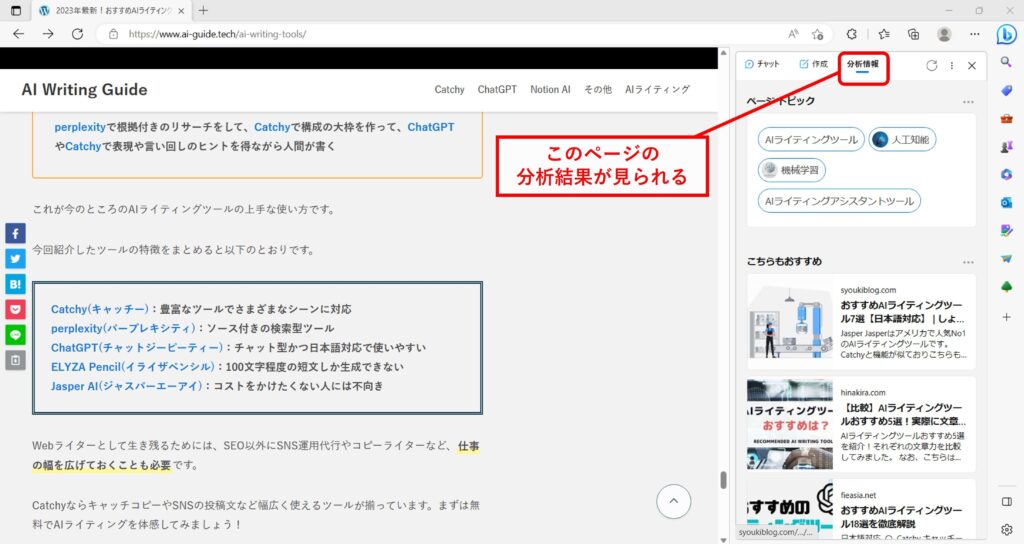
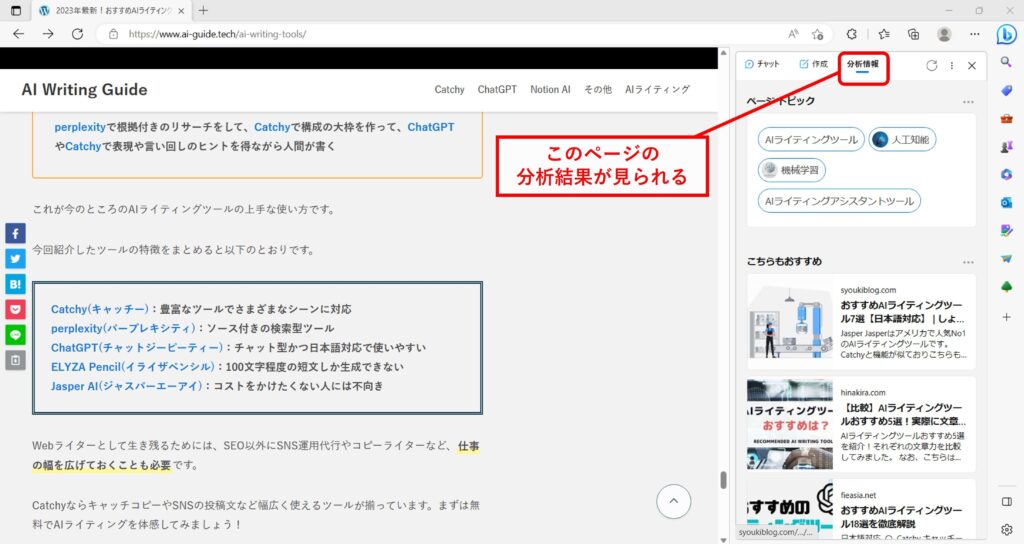
3.画像の生成
以下の手順で、Bingの画像生成AI「Bing Image Creator」も利用できます。
- 画面右のアイコンをクリック
- プロンプトを入力
- 「作成」をクリック
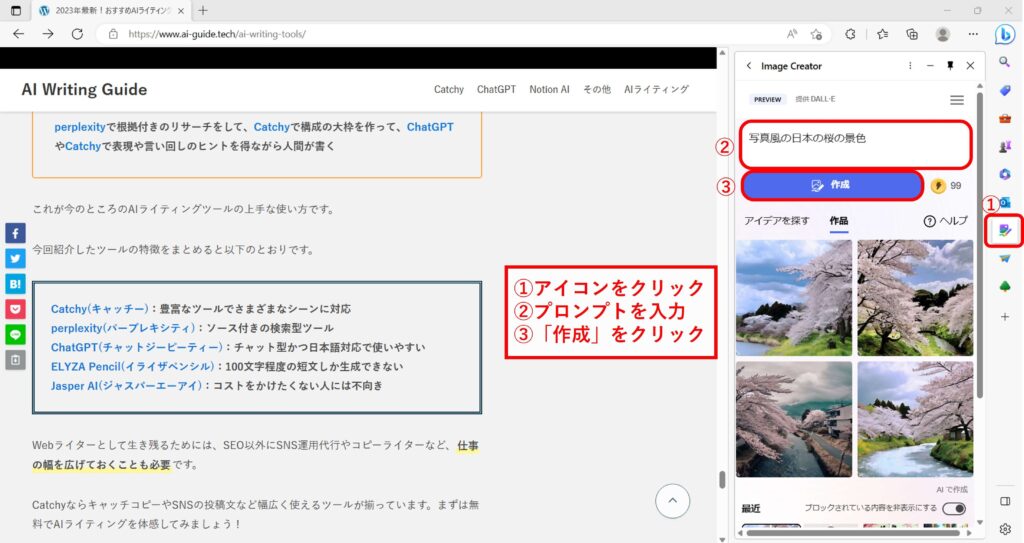
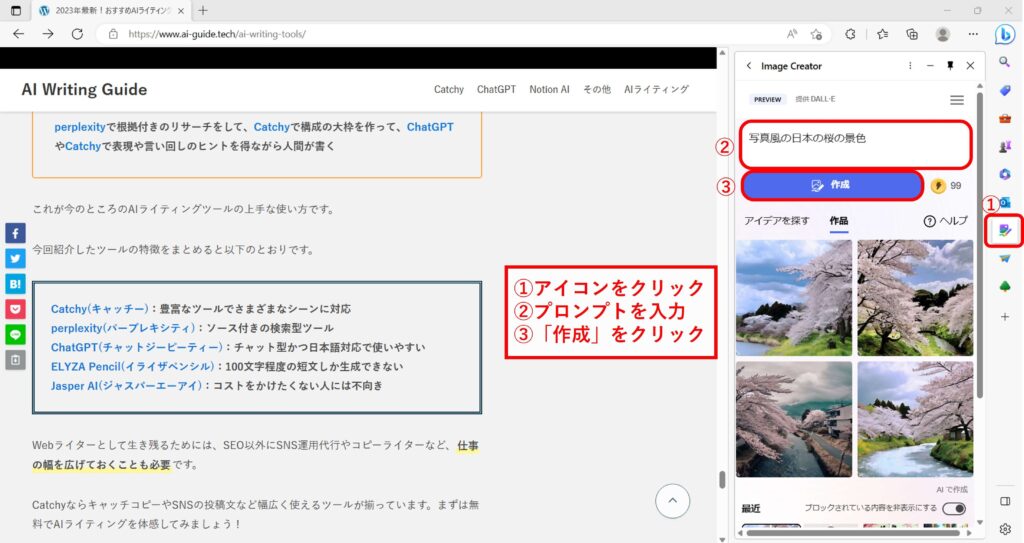
スマホアプリの場合は以下の手順です。
1.「アプリ」をタップ
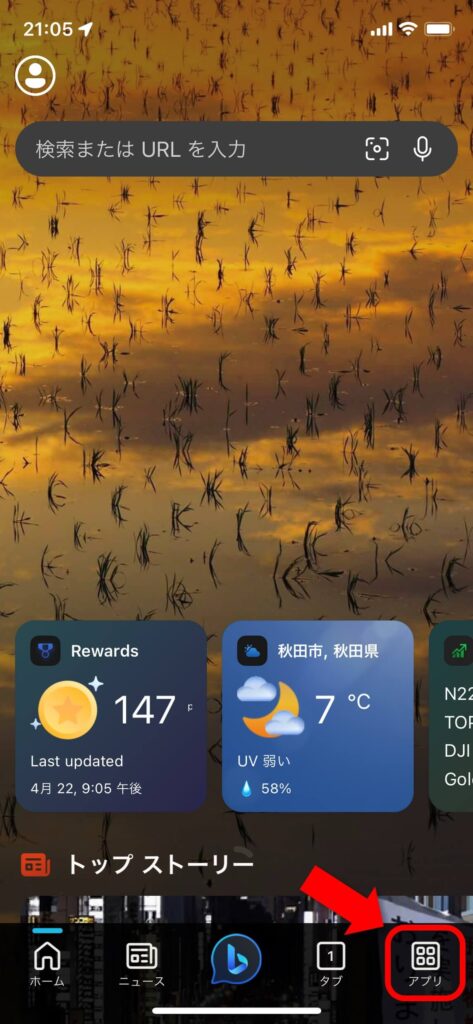
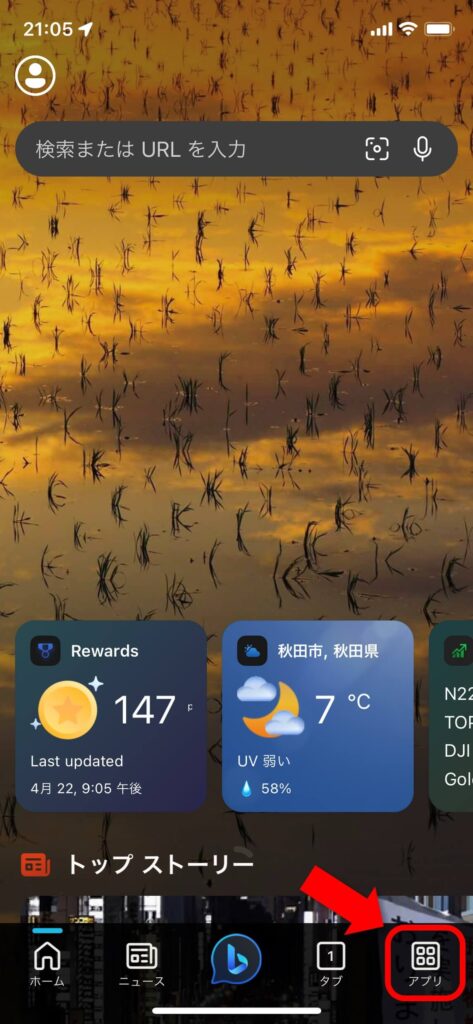
2.「Bing Image Creato」をタップ
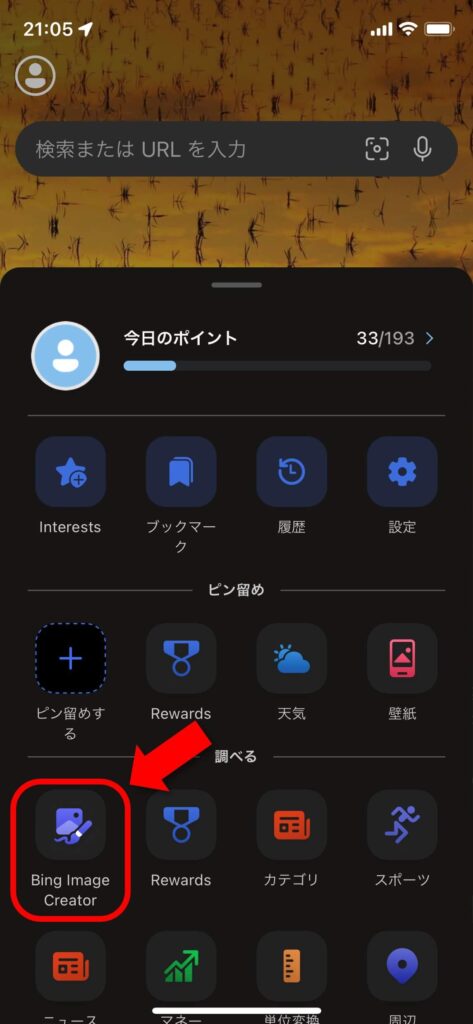
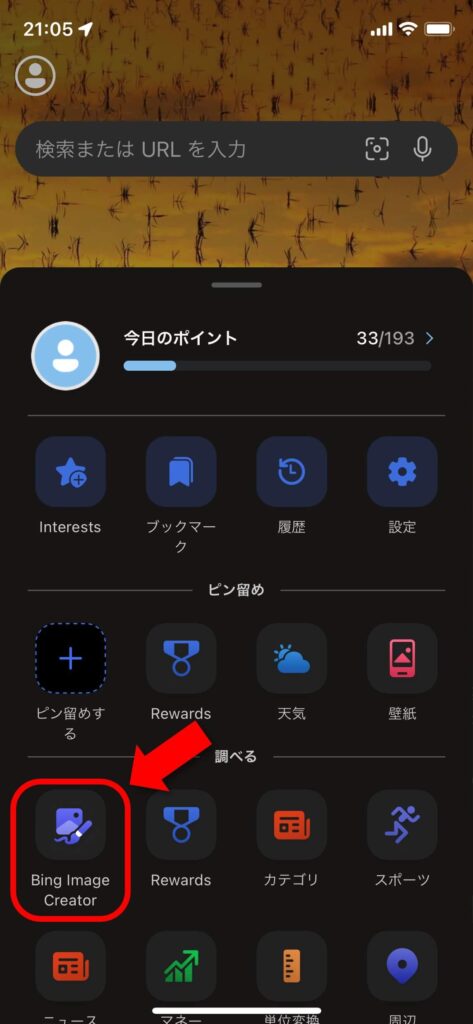
3.日本語で入力したプロンプトを翻訳
※アプリでは日本語入力ができません。
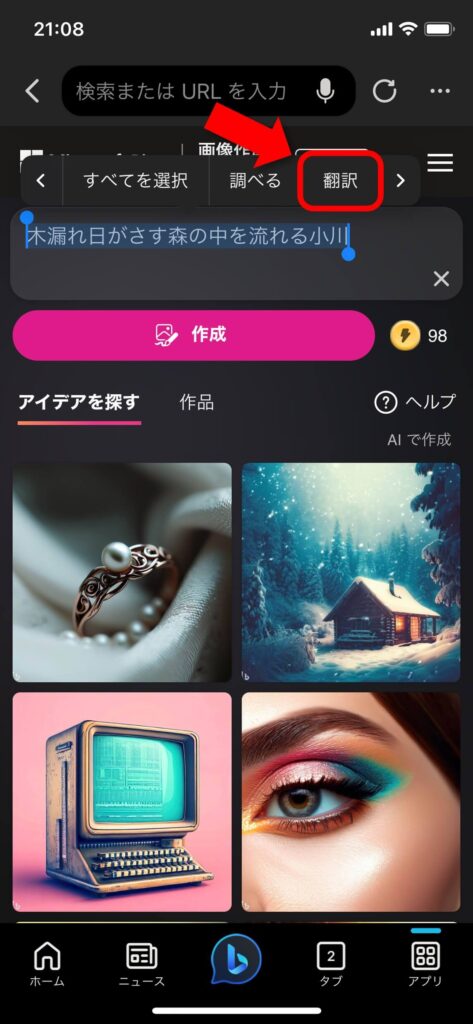
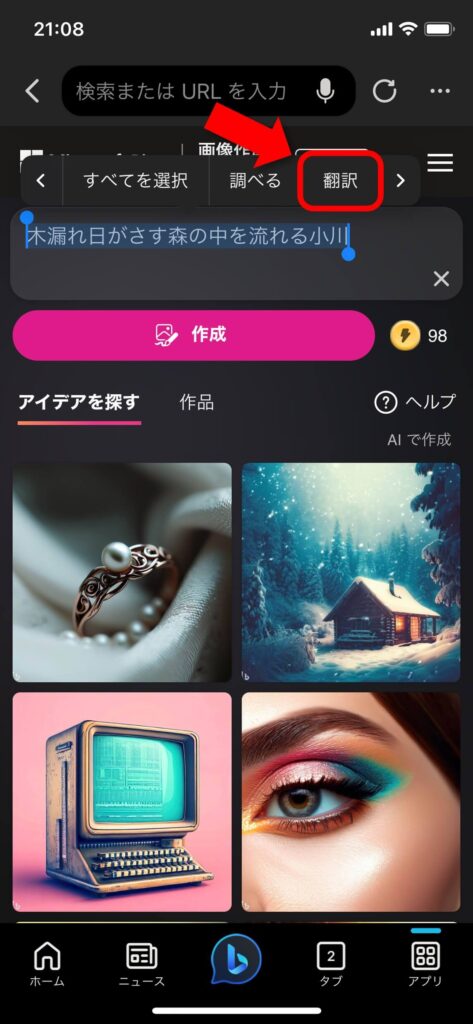
4.「翻訳をコピー」をタップ
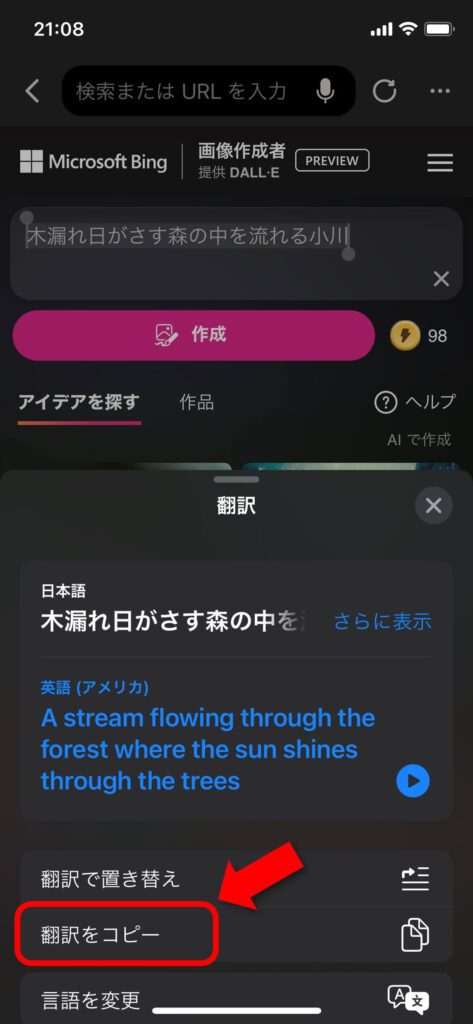
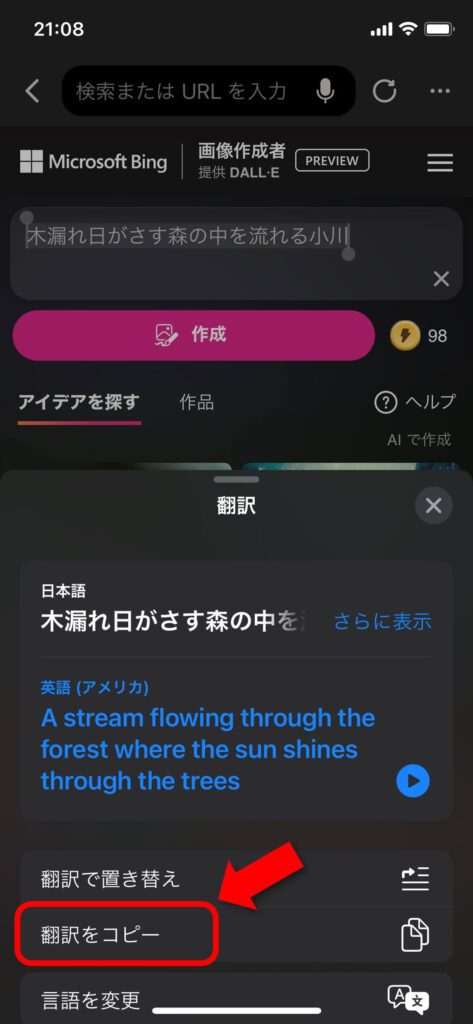
5.英文を貼り付けて「作成」をタップ
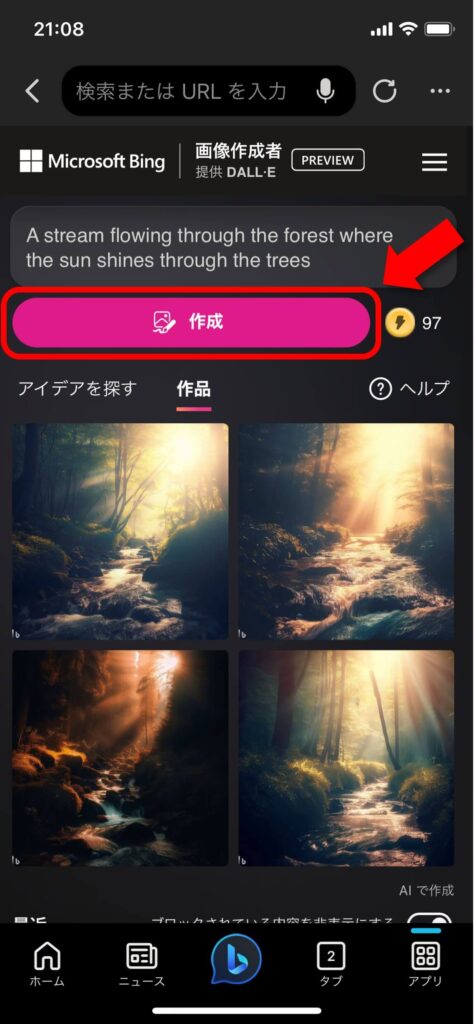
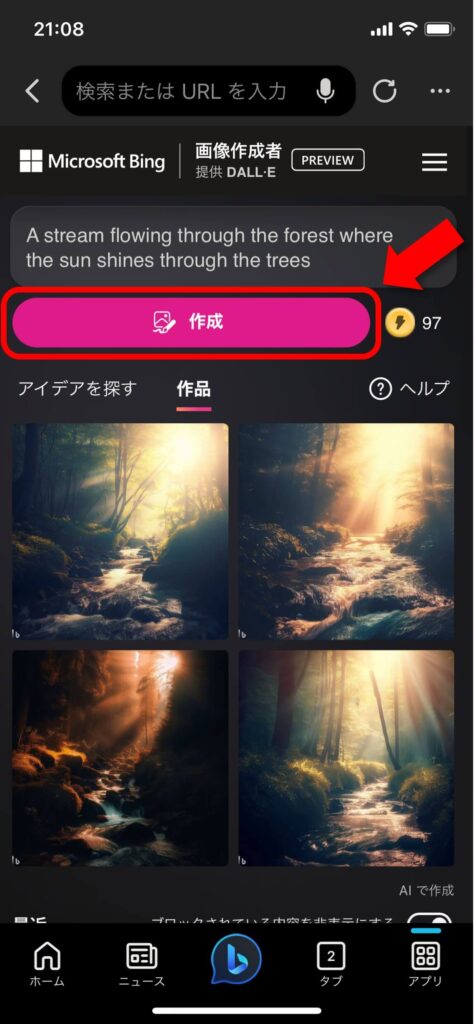
使用しているモデルは、OpenAIが開発した「DALL-E」です。
次は、実際にBing AIを始める方法をお伝えします。
画像つきで紹介しますので、ぜひ始めてみてください。
Bing AIの始め方
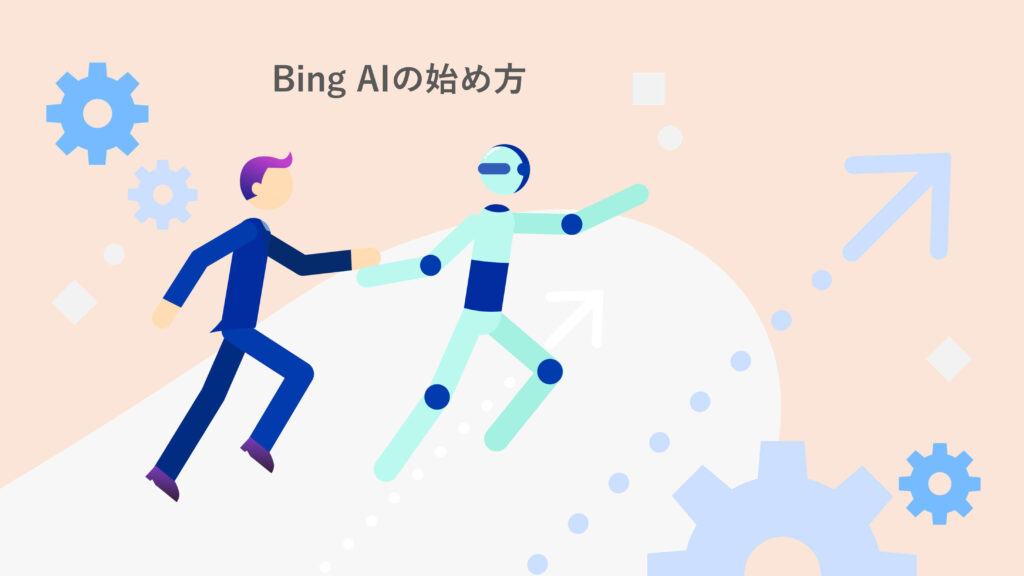
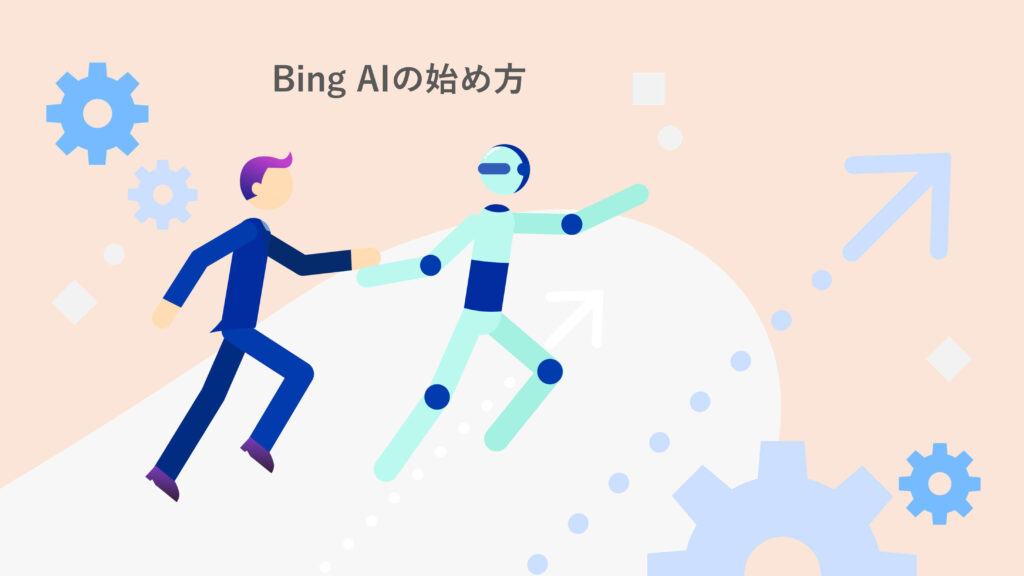
Bing AIを始めるには下記の手順が必要です。
- BingまたはEdgeをインストール
- Microsoftアカウントの作り方
- Bing AIを始める手順
自分のデバイスでも操作しながらご覧ください。
1.BingまたはEdgeをインストール
Bing AIは、Bingのスマホアプリ、パソコンならEdgeから利用します。
Bing AIを利用するデバイスに合わせてダウンロードしてください。
【パソコンはこちら】
Edge
2.Microsoftアカウントの作り方
Bing AIを利用するには、Microsoftアカウントが必要です。
ここでは新規作成の手順を紹介します。
すでに持っている人は「3.Bing AIを始める手順」までスキップしてください。
1.https://account.microsoft.com/account/Accountにアクセスし「サインイン」をクリック
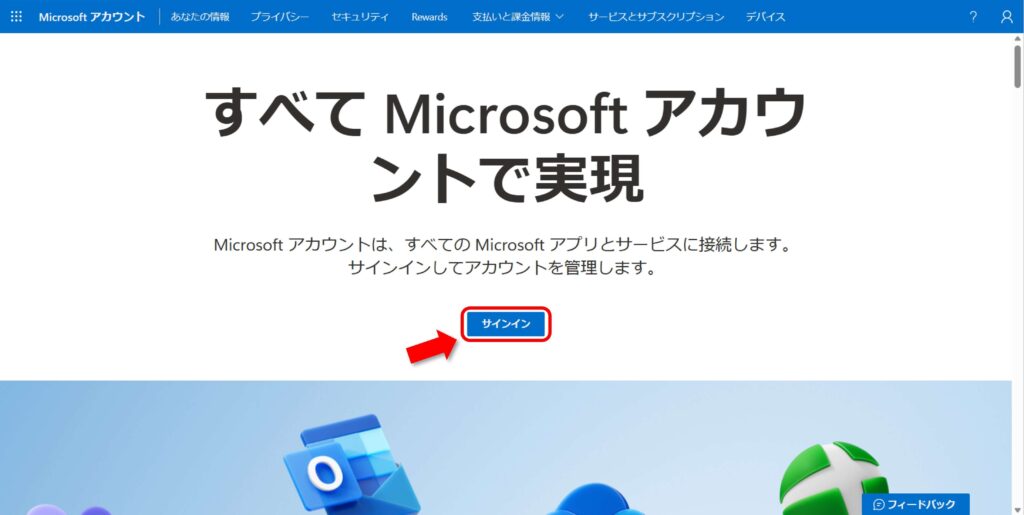
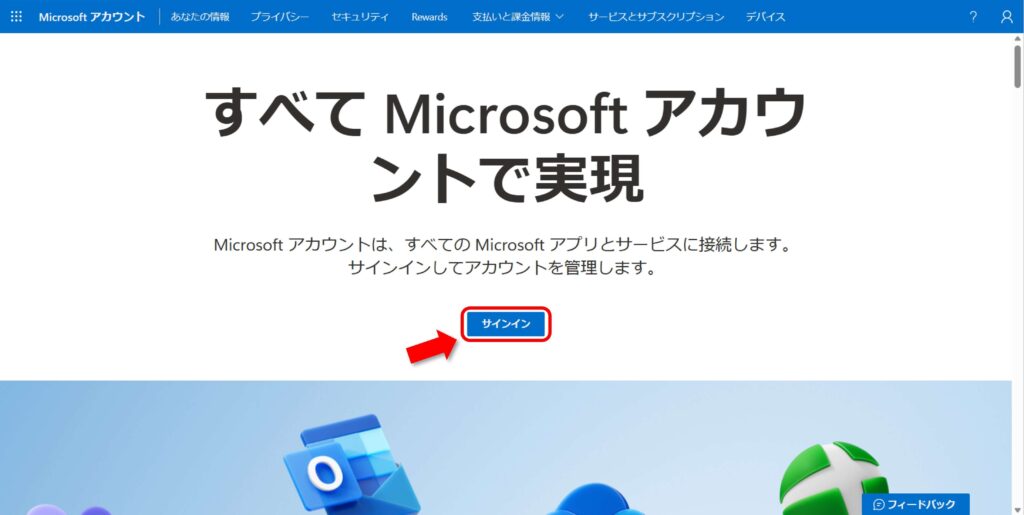
2.「作成」をクリック
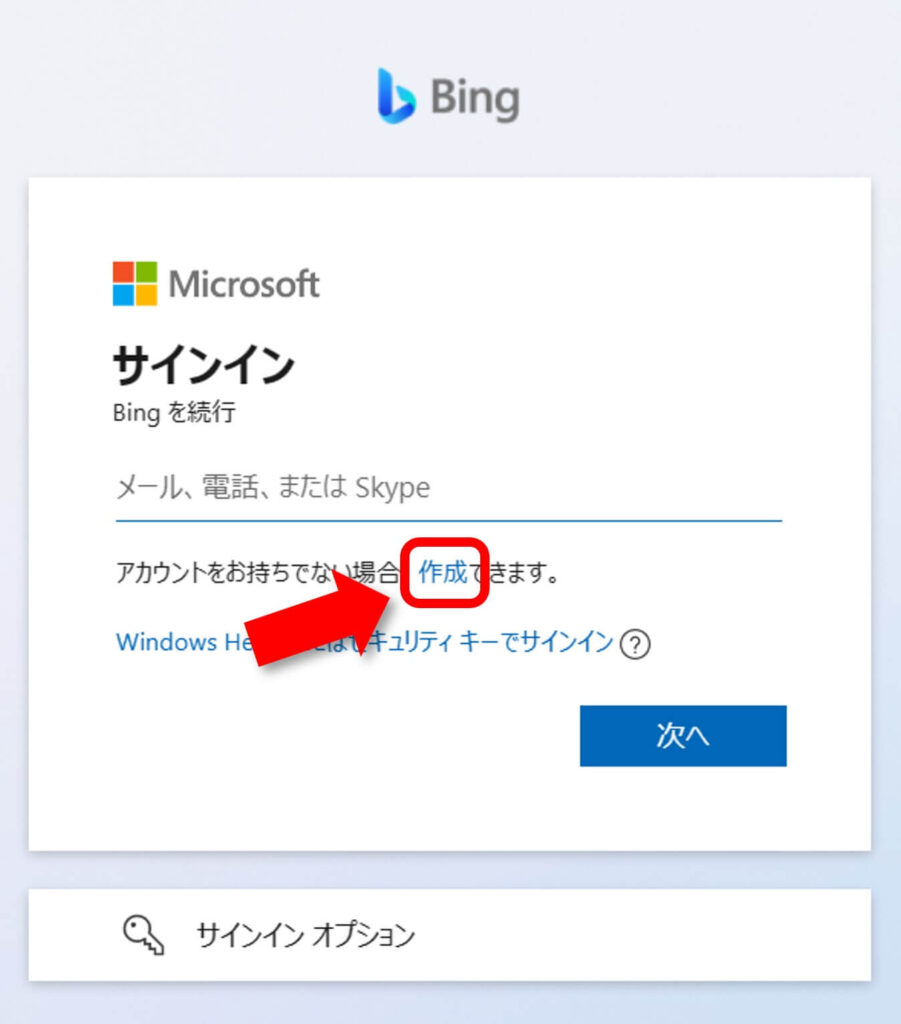
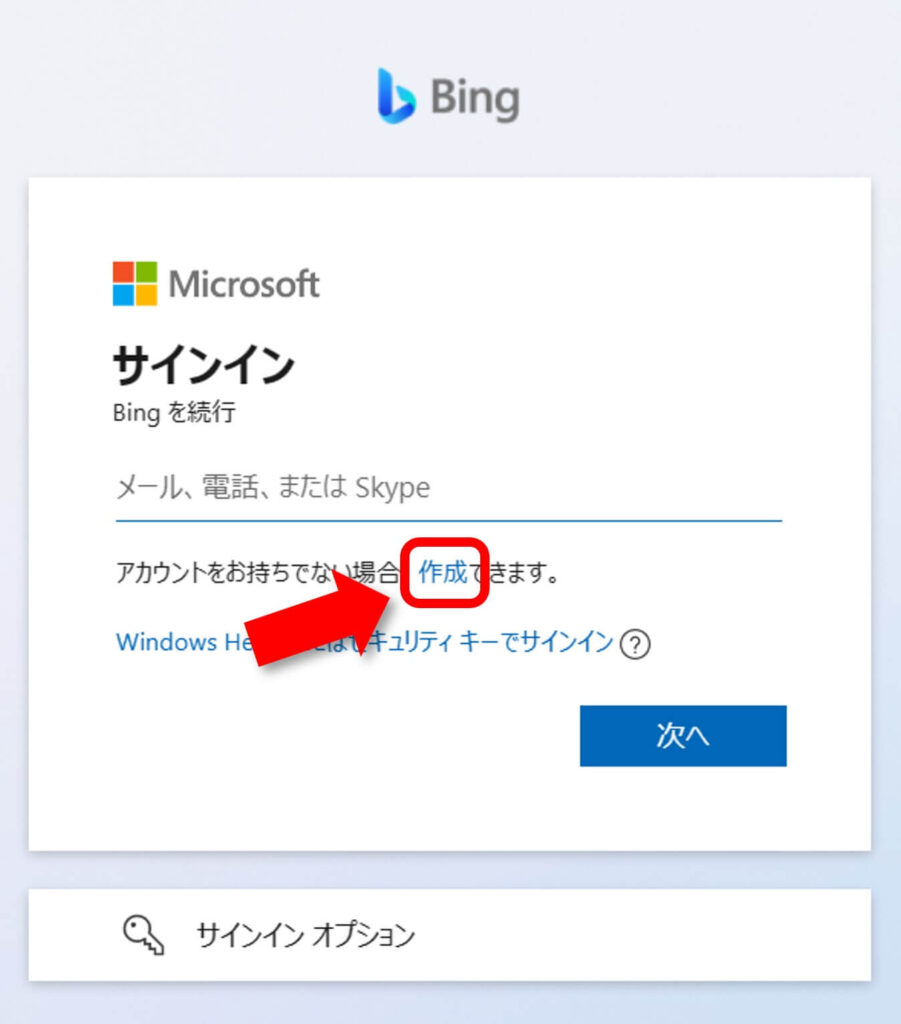
3.「新しいメールアドレスを取得」をクリック
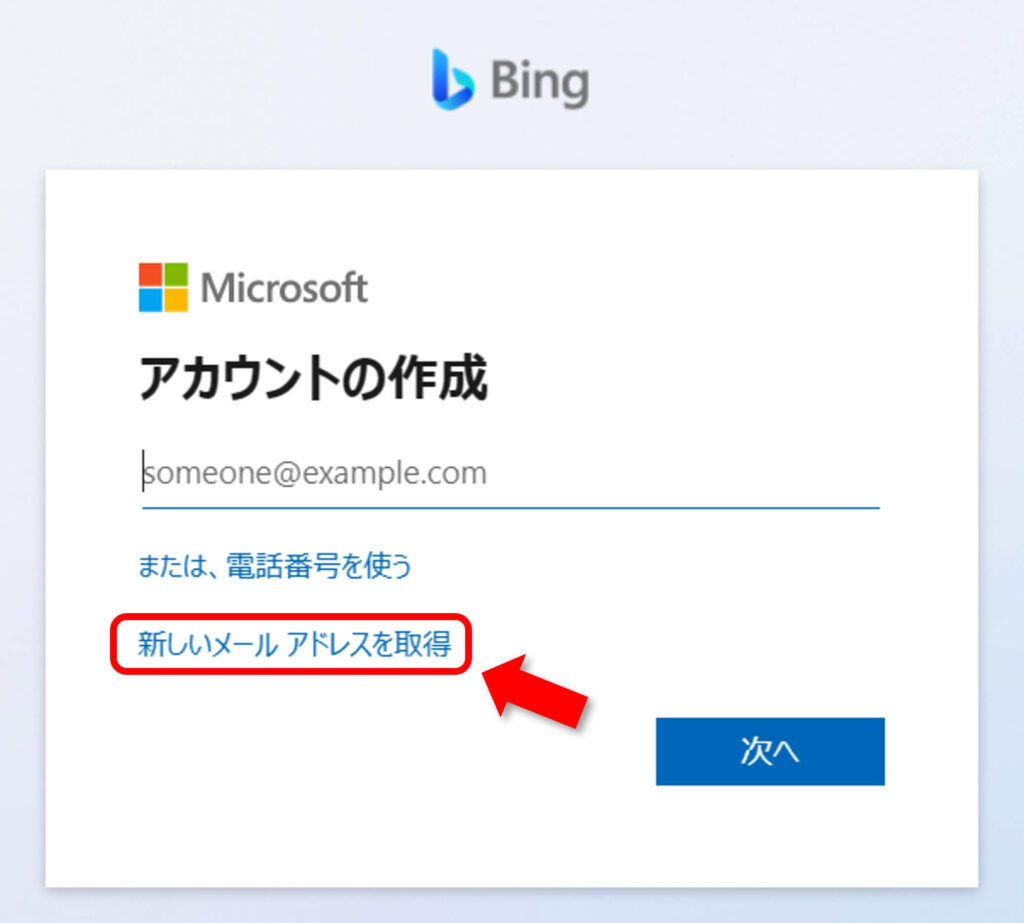
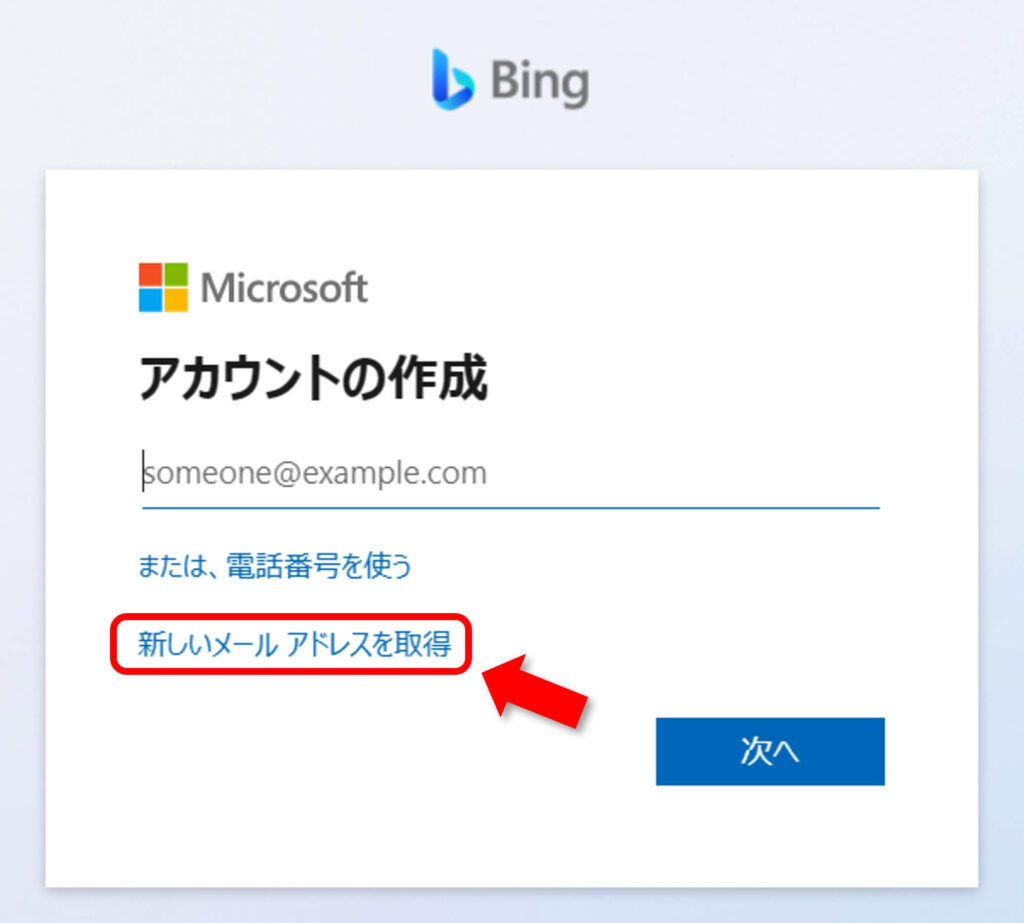
4.好きなアドレスを入力し「次へ」をクリック
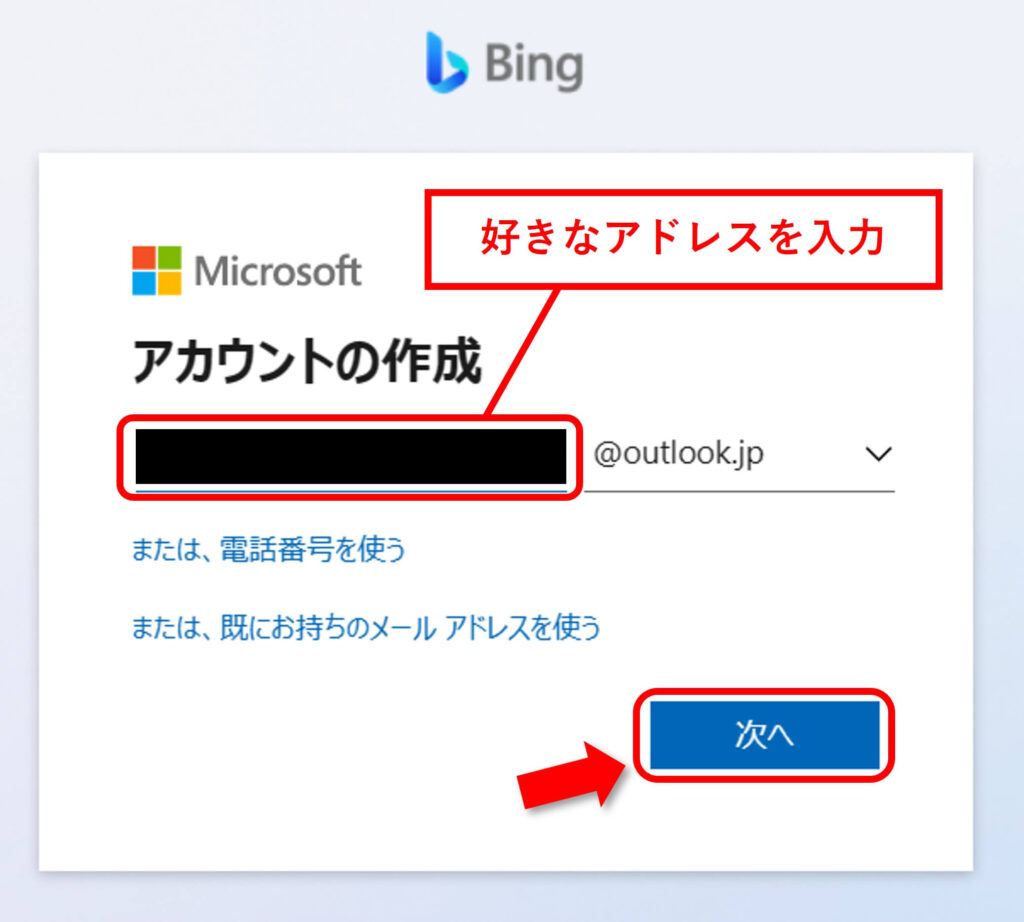
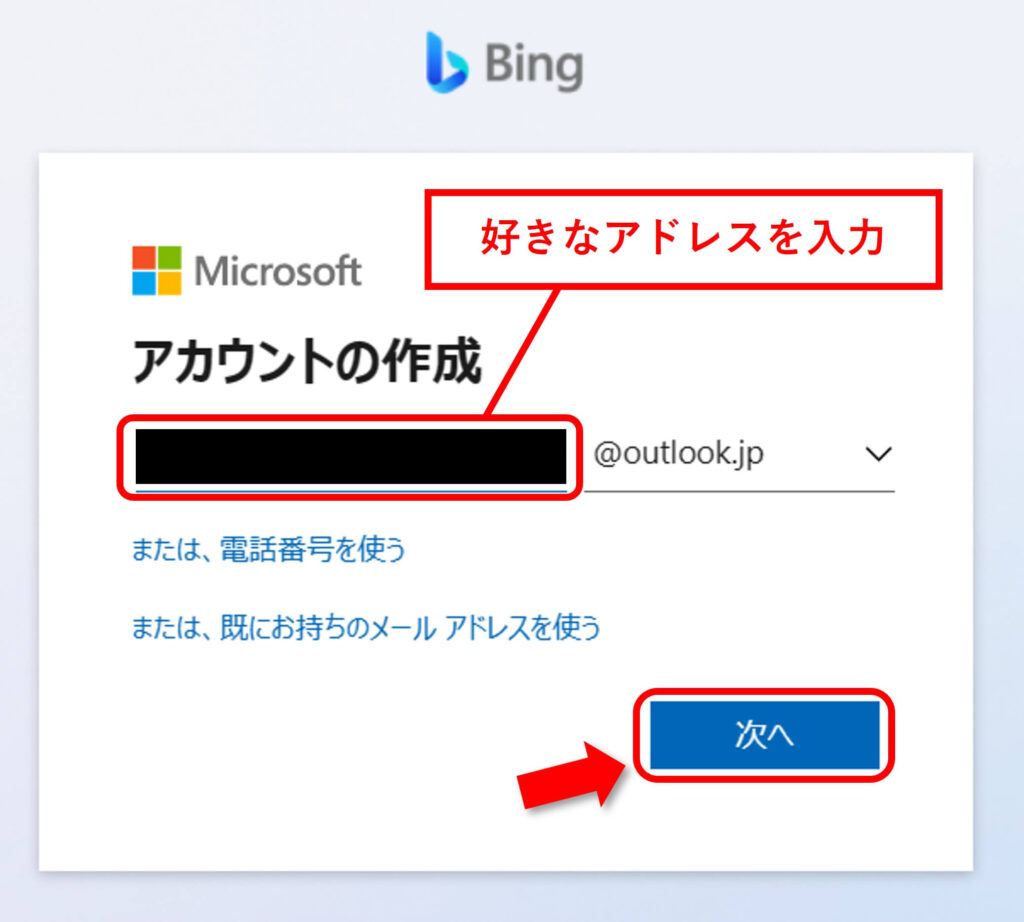
5.パスワードを入力し「次へ」をクリック
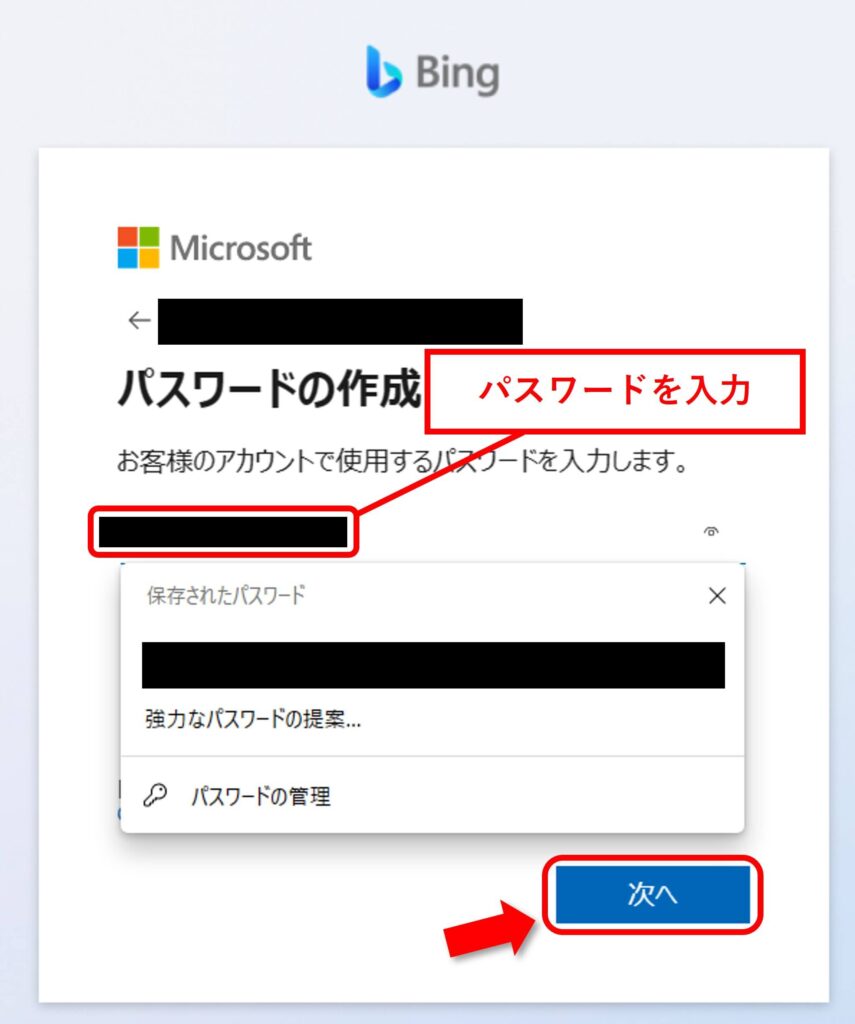
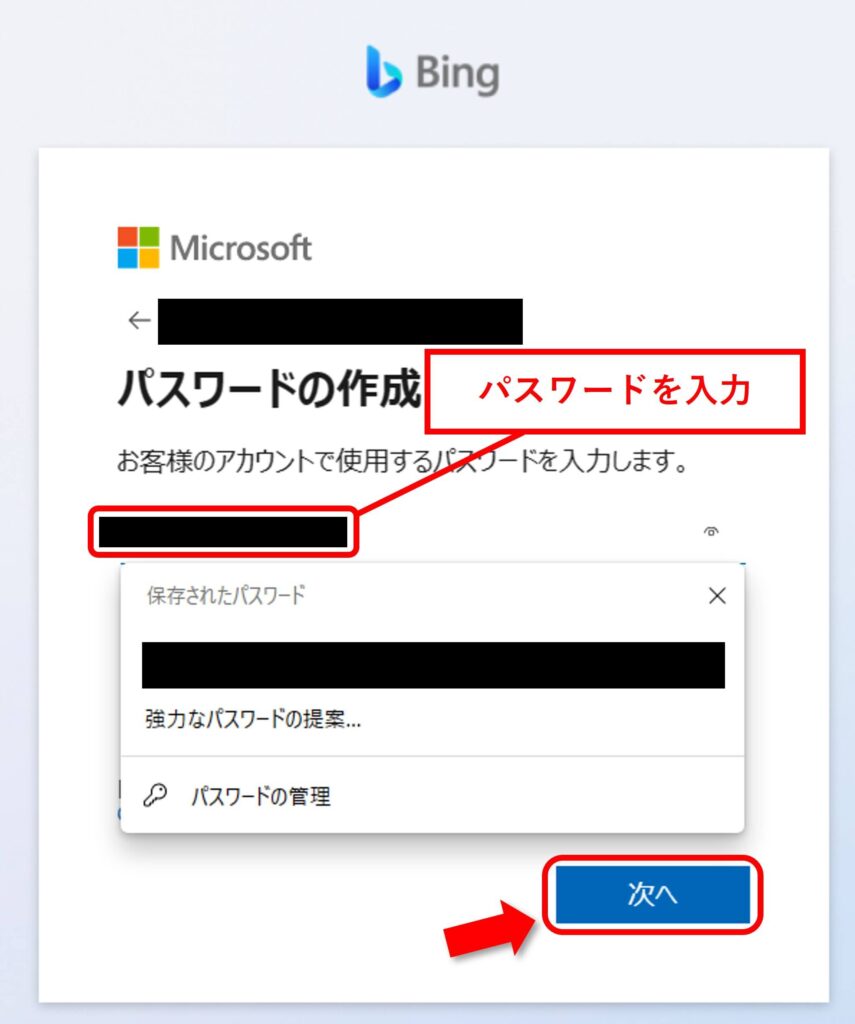
6.名前を入力し「次へ」をクリック
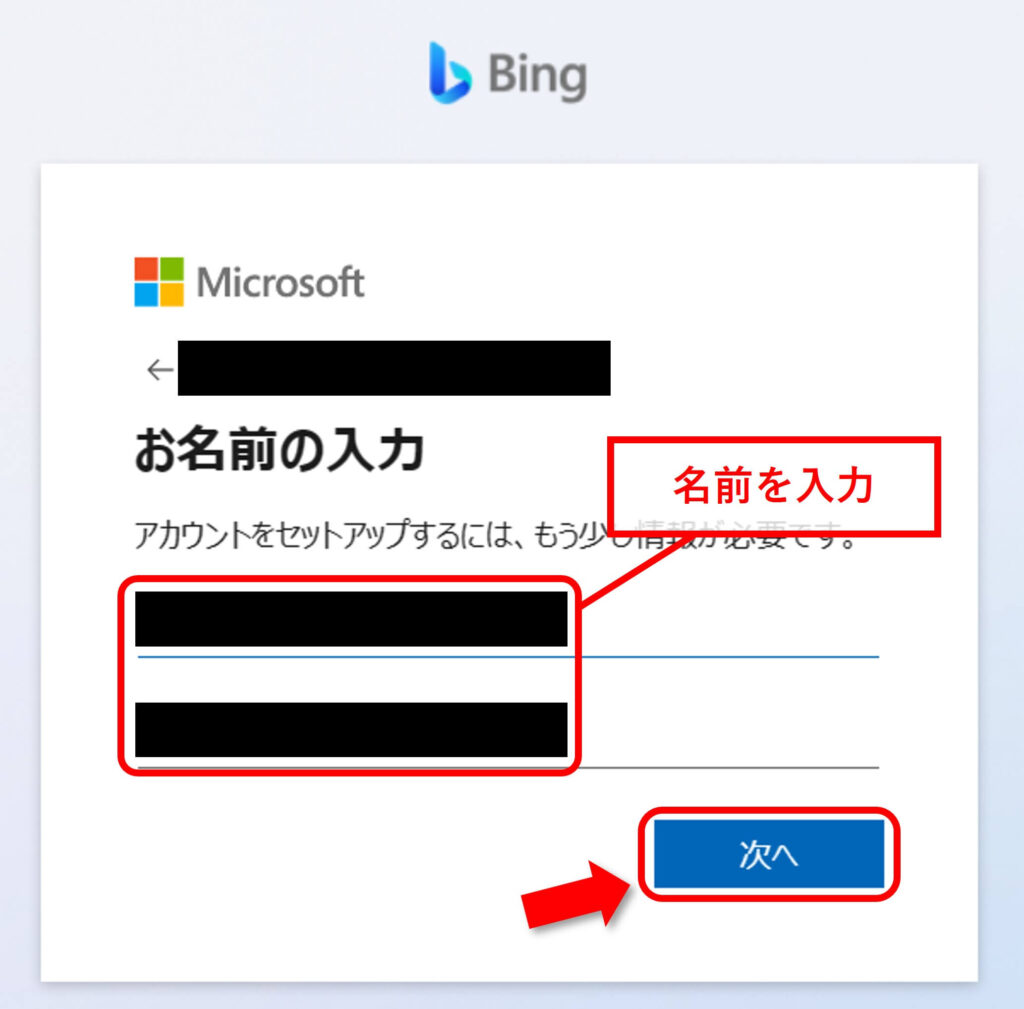
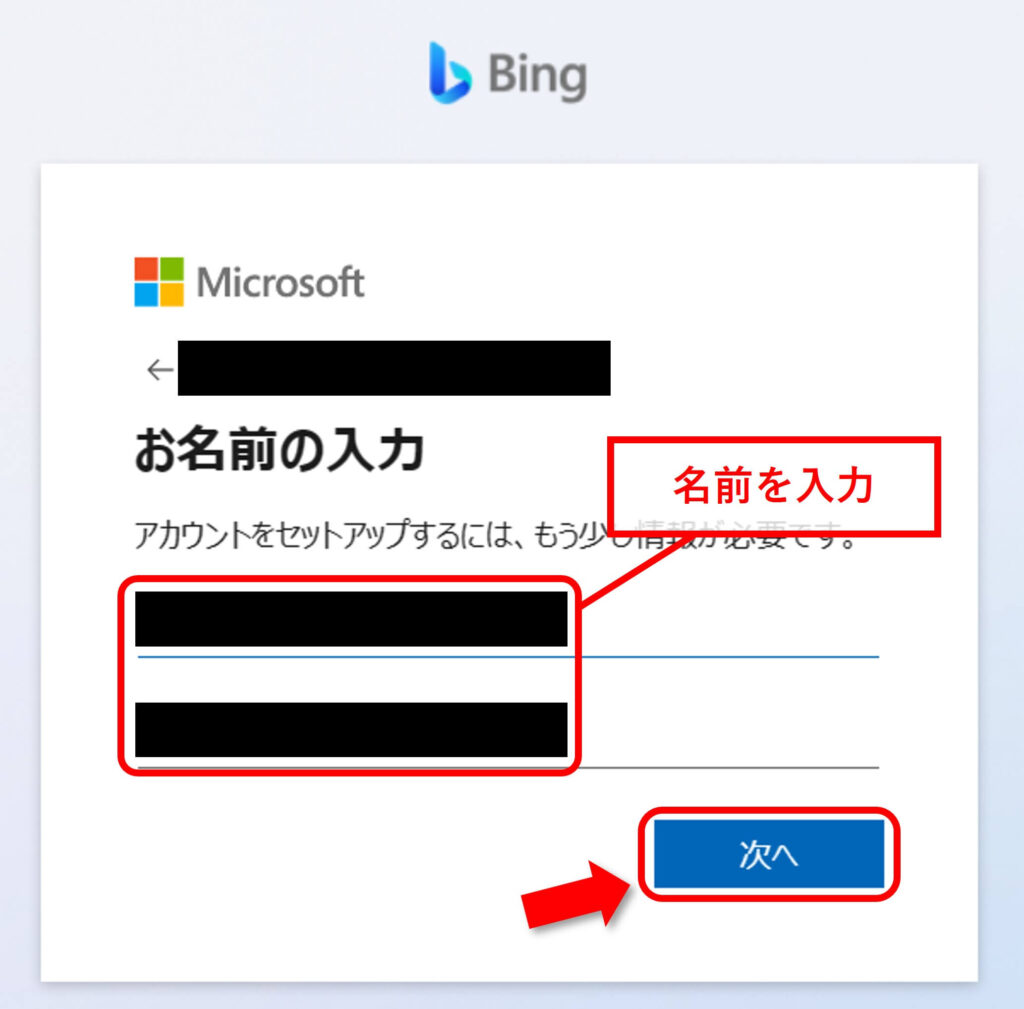
7.生年月日を入力し「次へ」をクリック
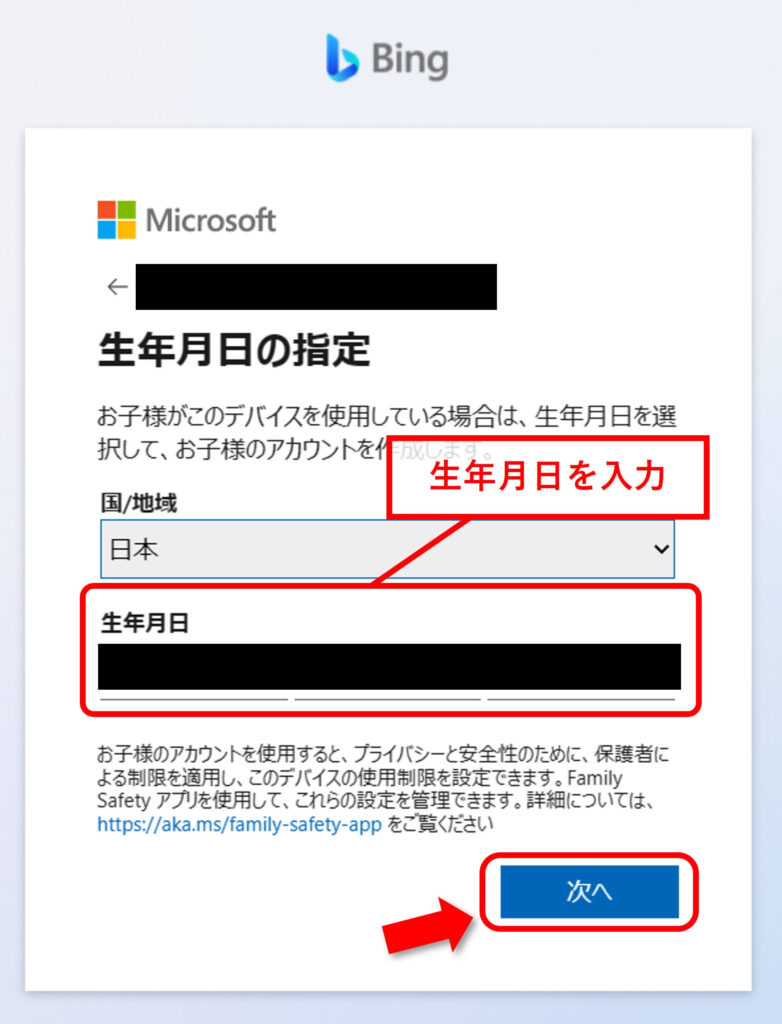
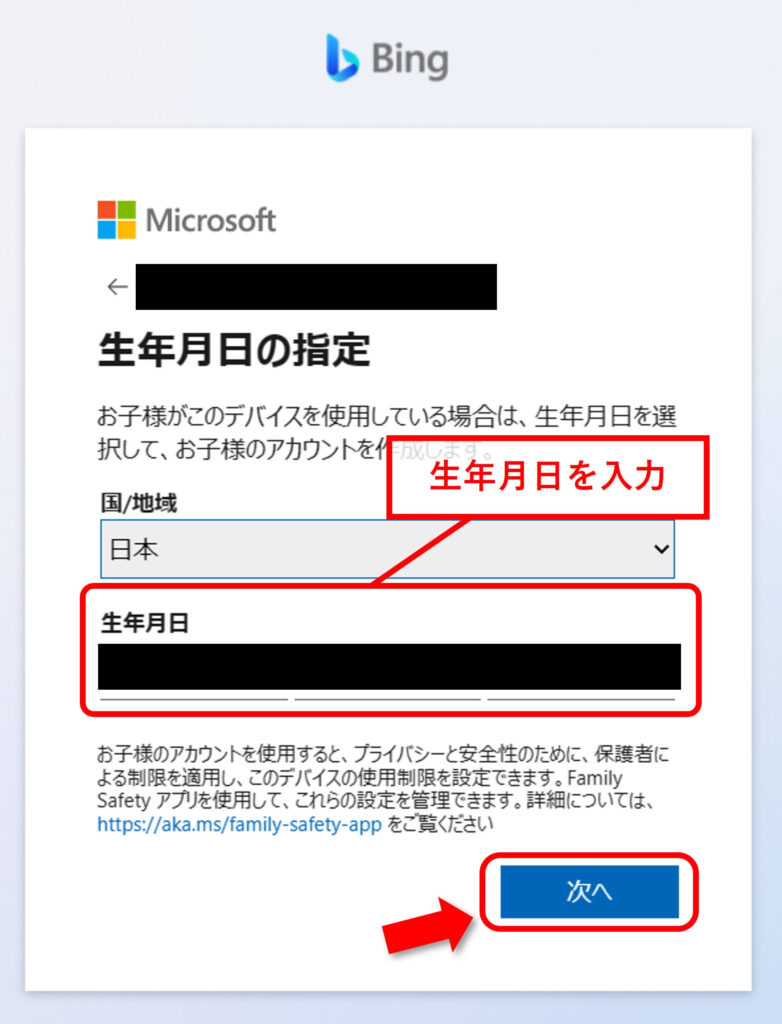
8.「次」をクリック
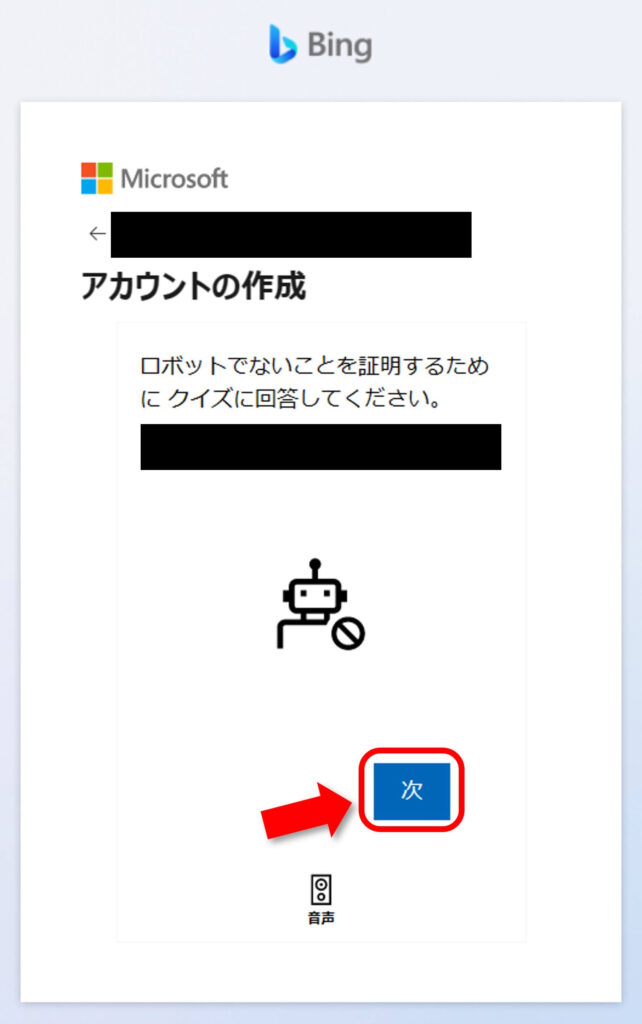
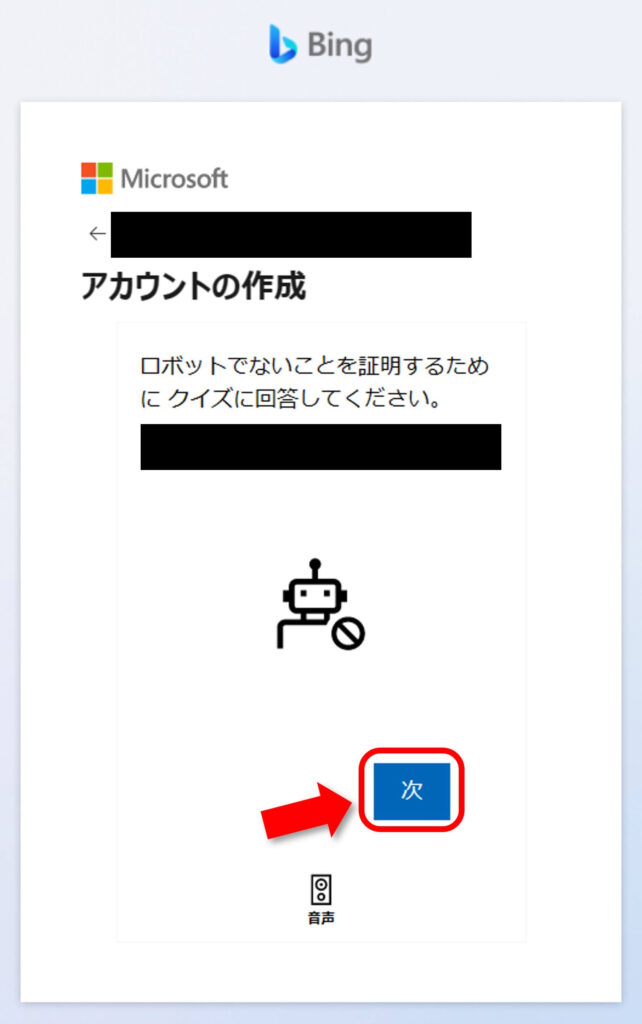
9.指示に従って画面を操作し「送信」をクリック
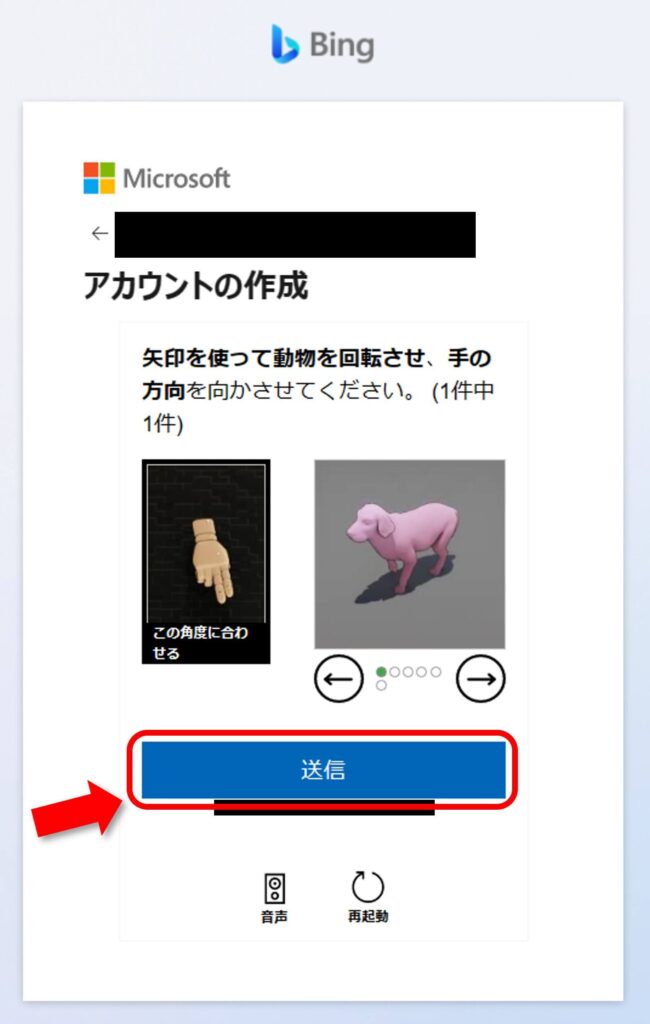
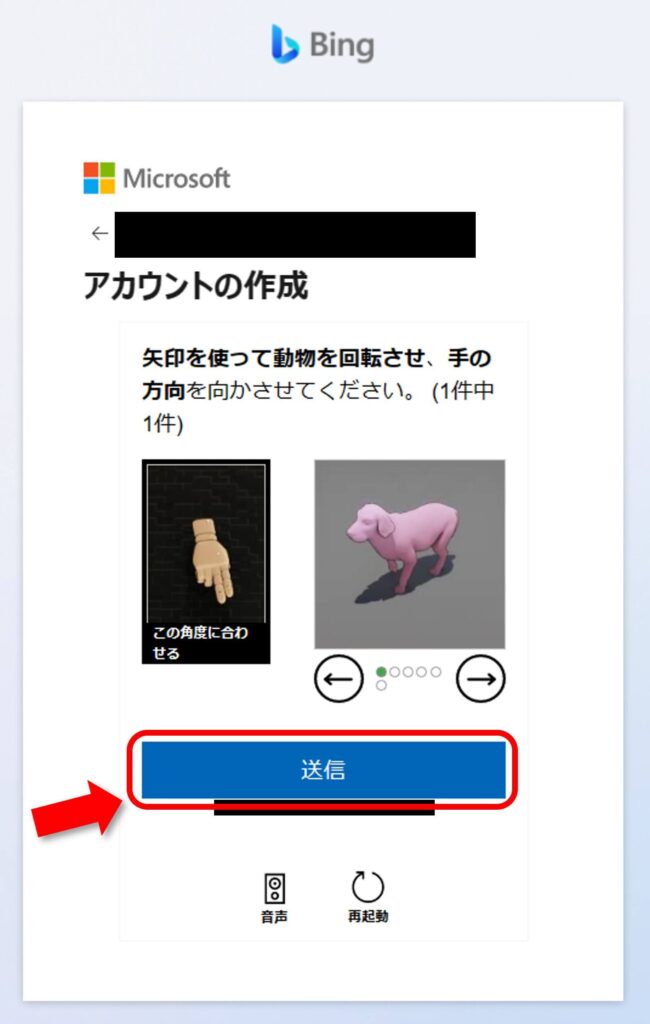
以上でアカウントが作成できました!
3.Bing AIを始める手順
パソコン版とスマホ版に分けて解説します。
パソコン編
1.「Edge」ブラウザでhttps://www.bing.com/にアクセスし「ログイン」をクリック
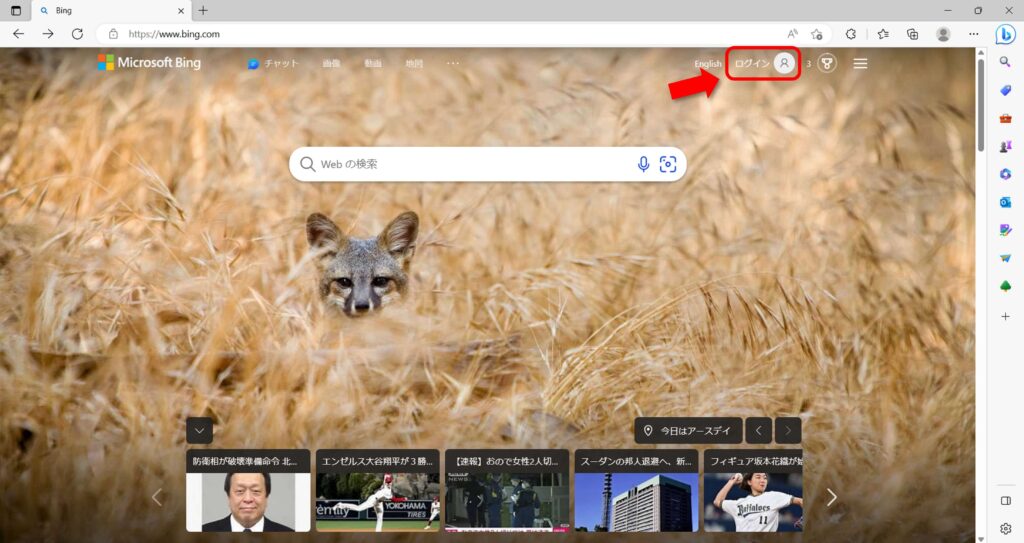
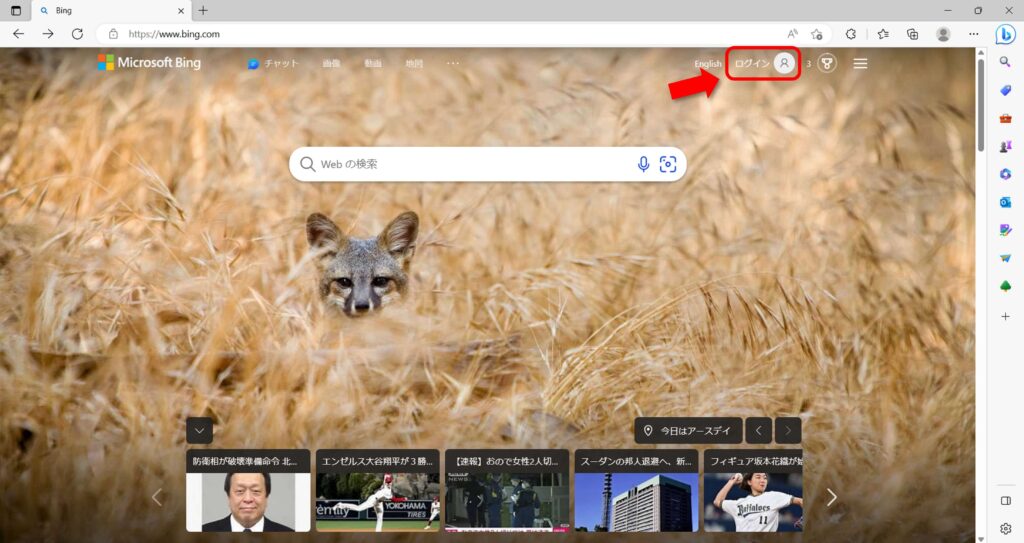
2.メールアドレスを入力し「次へ」をクリック
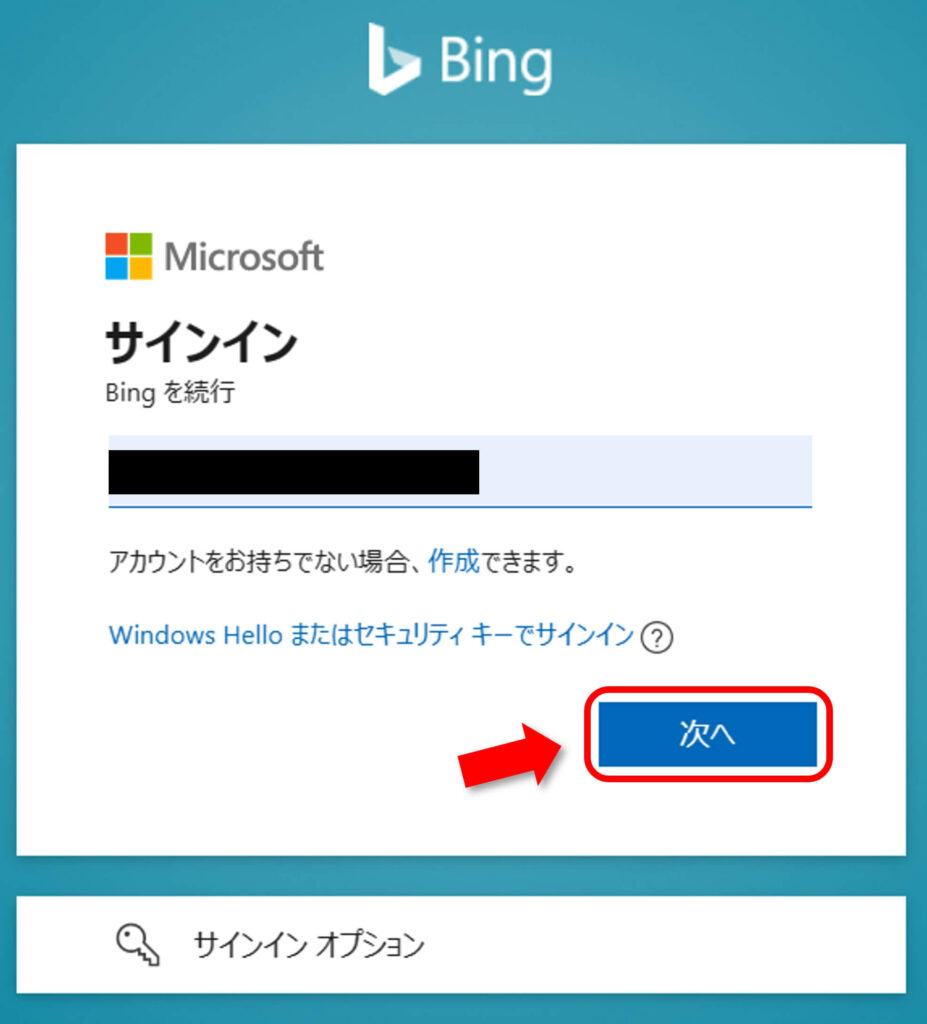
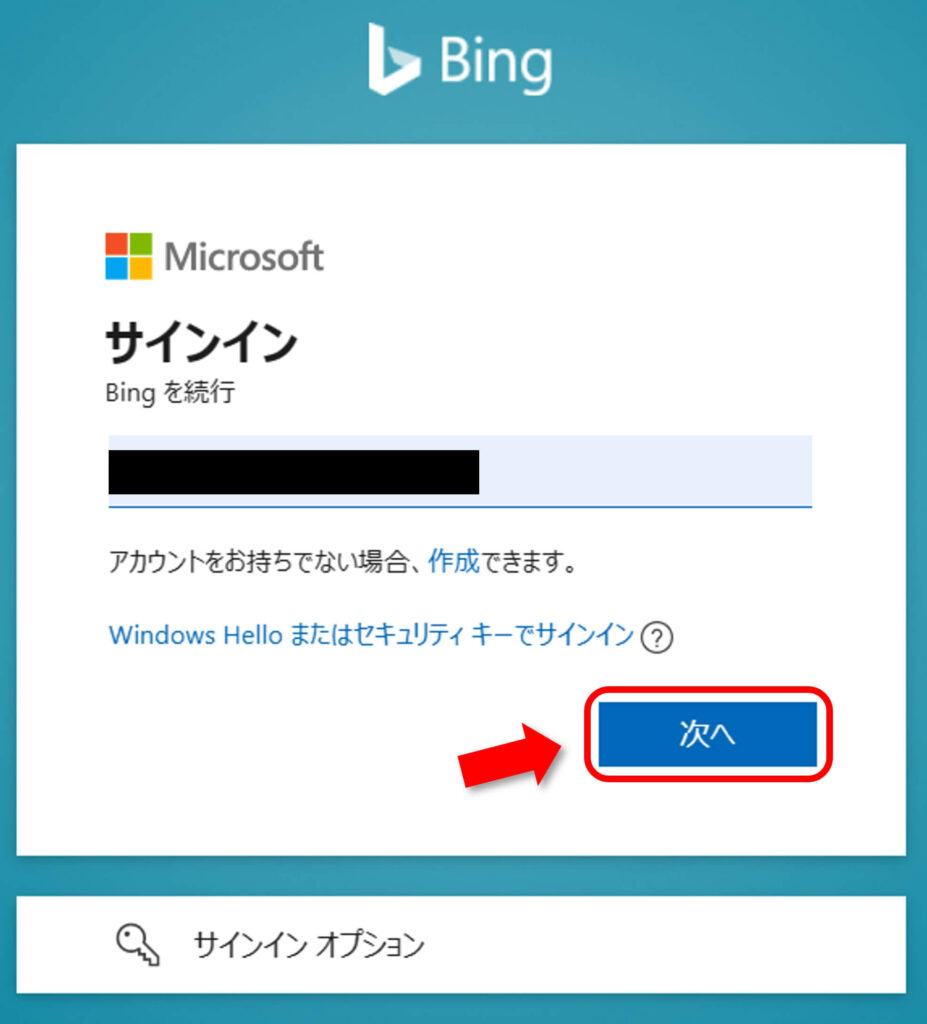
3.パスワードを入力し「サインイン」をクリック
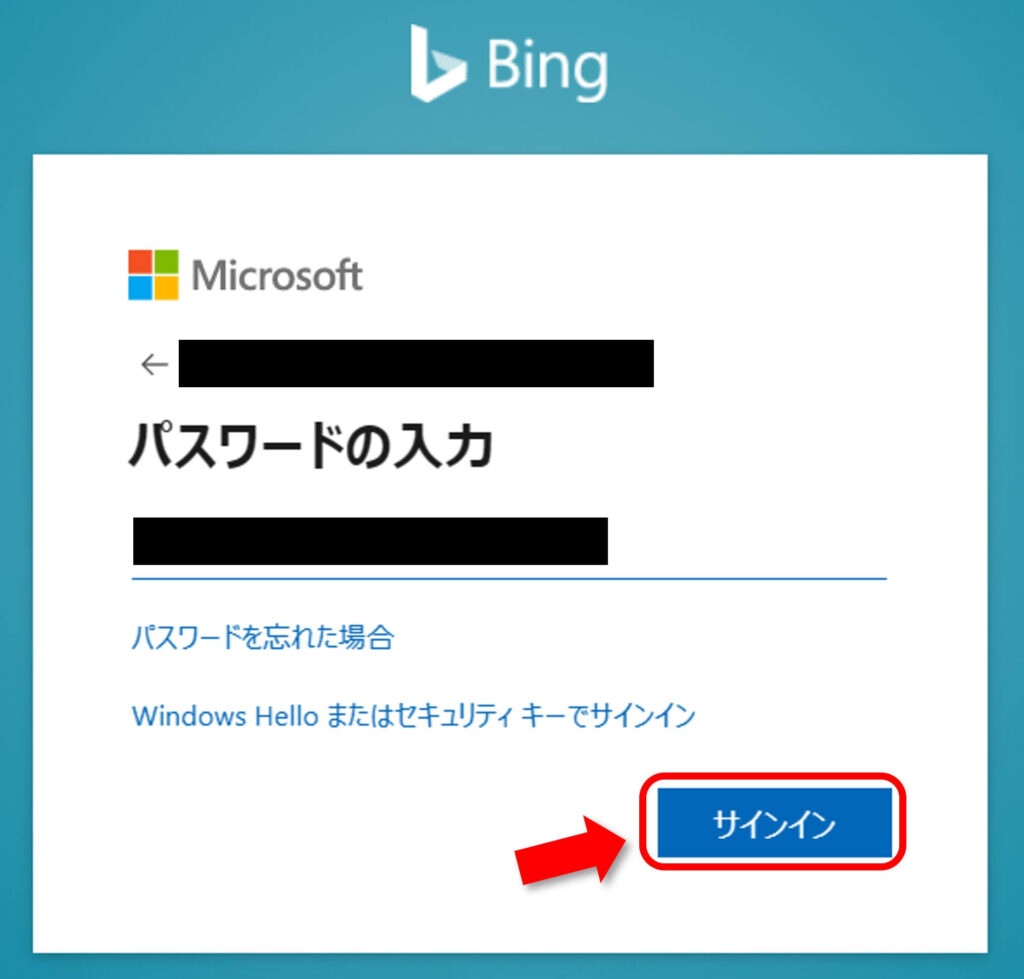
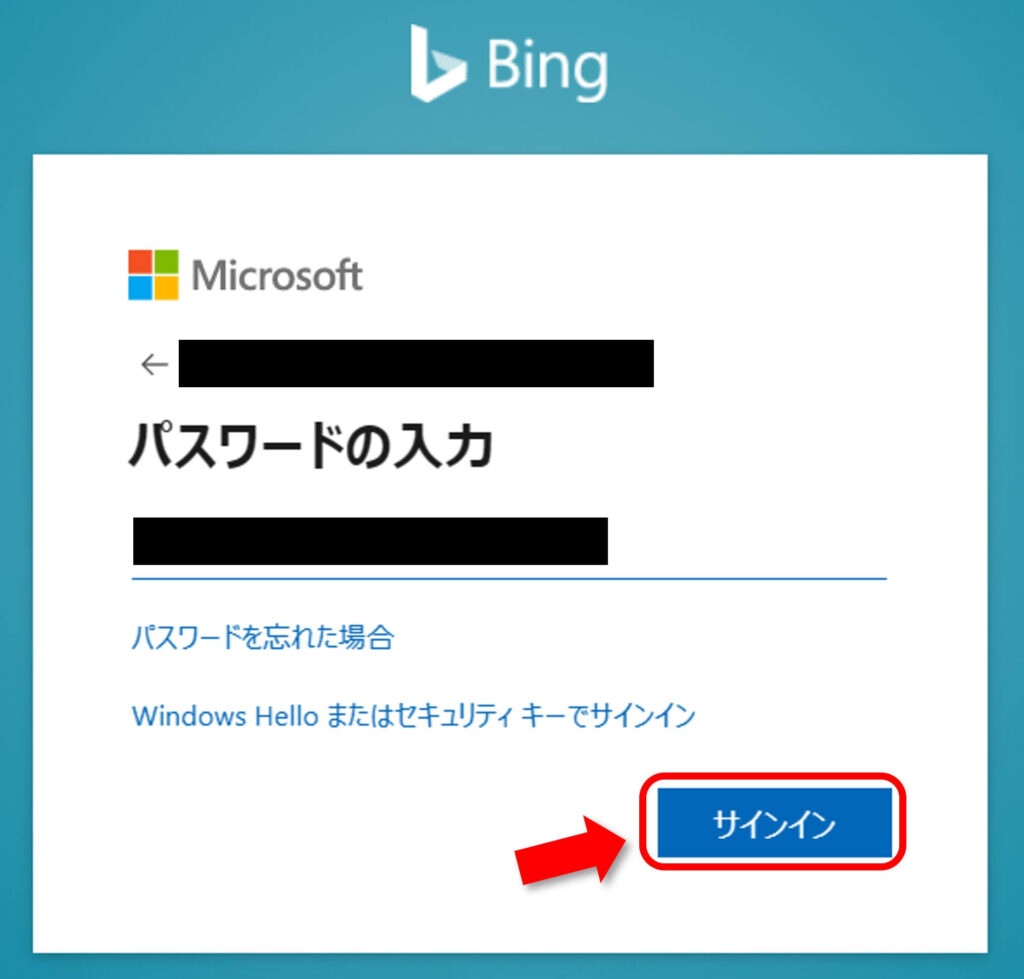
4.「チャット」をクリック
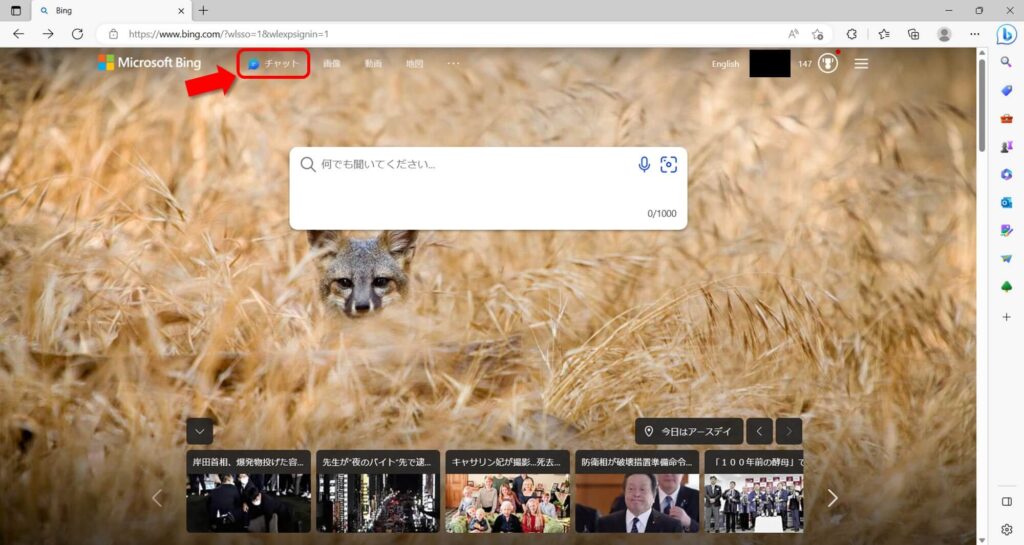
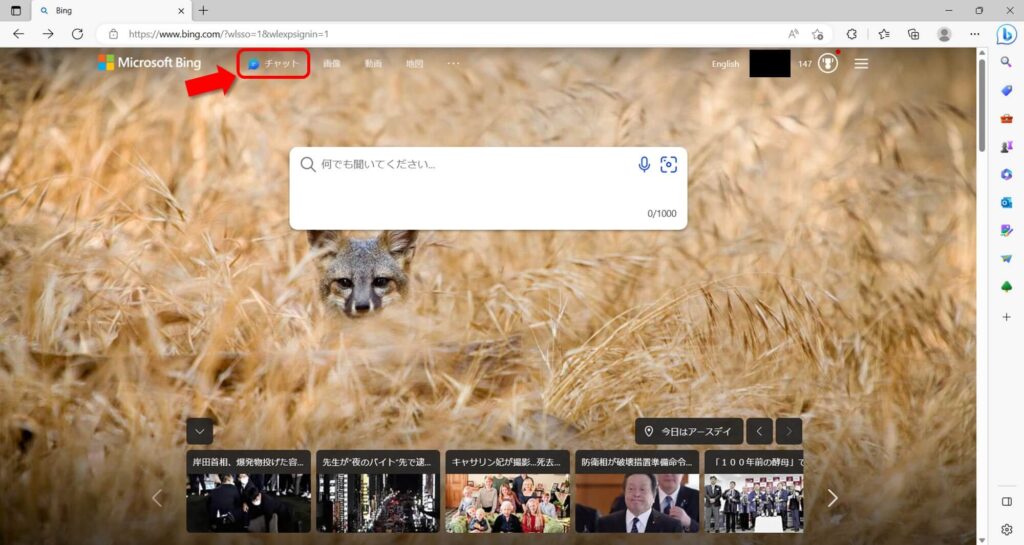
5.「チャットを開始」をクリック
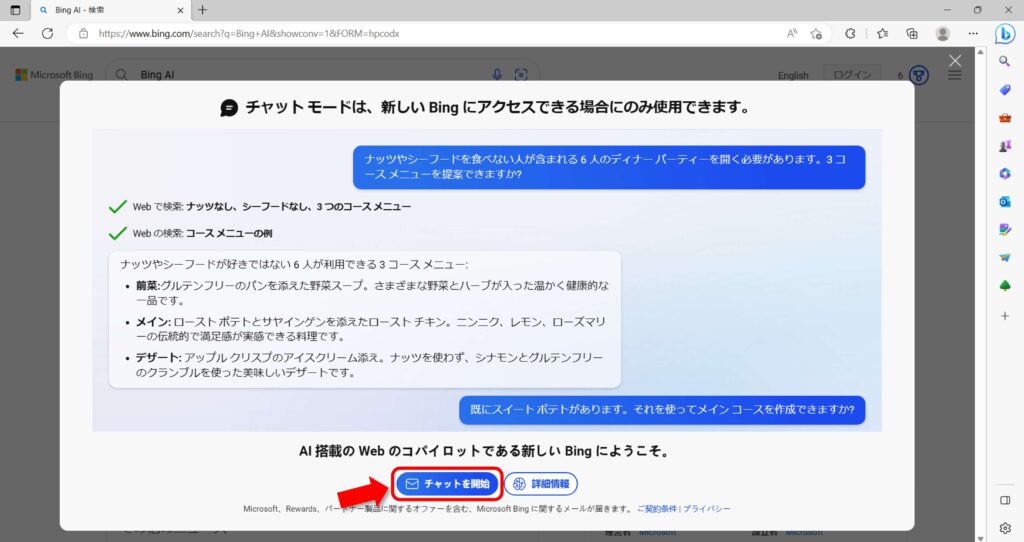
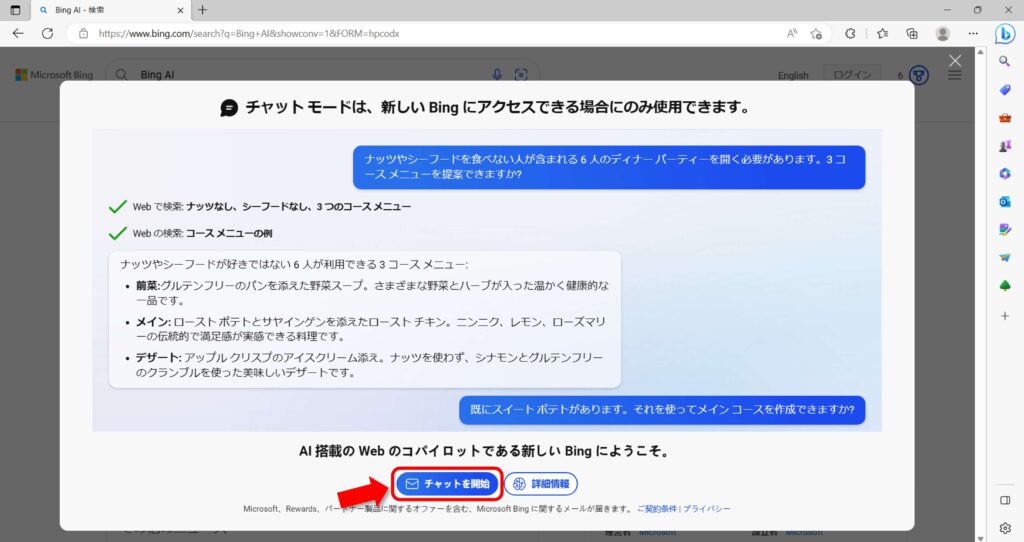
6.Bing AIを始める準備ができました
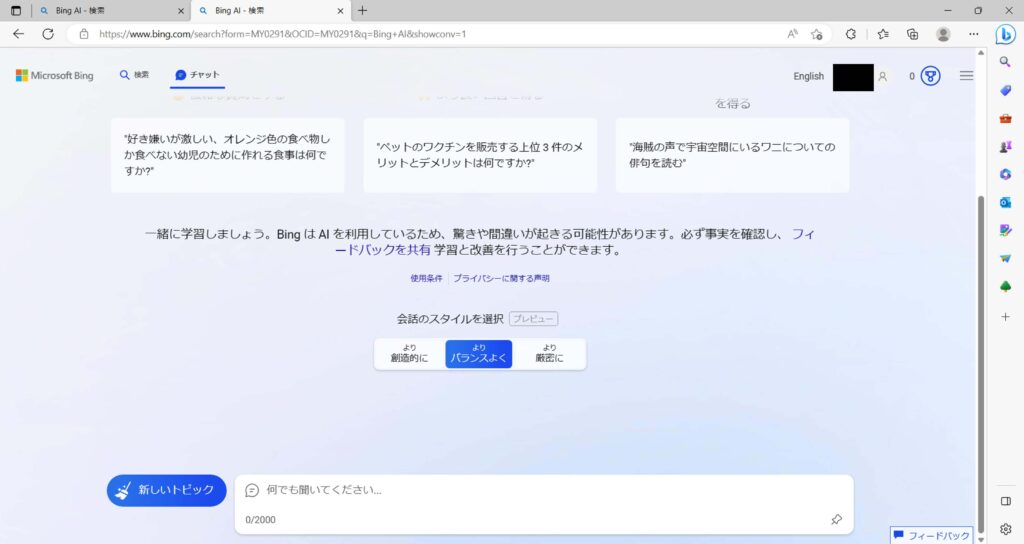
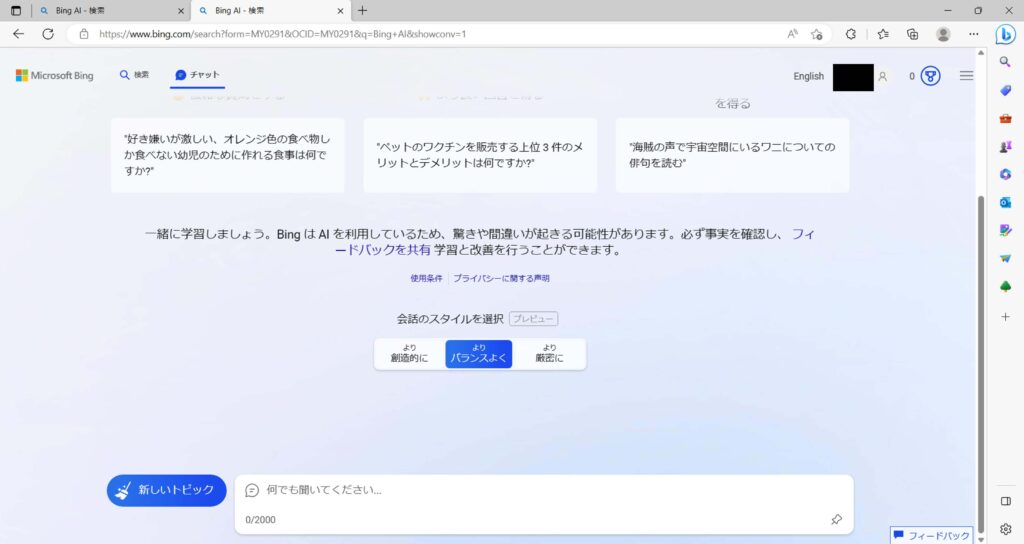
スマホ編
1.Bingアプリを開き「b」のアイコンをタップ
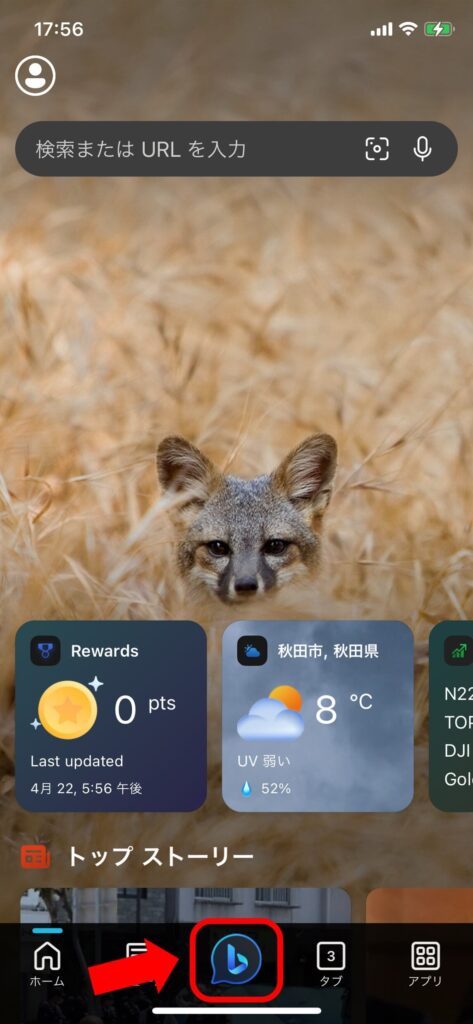
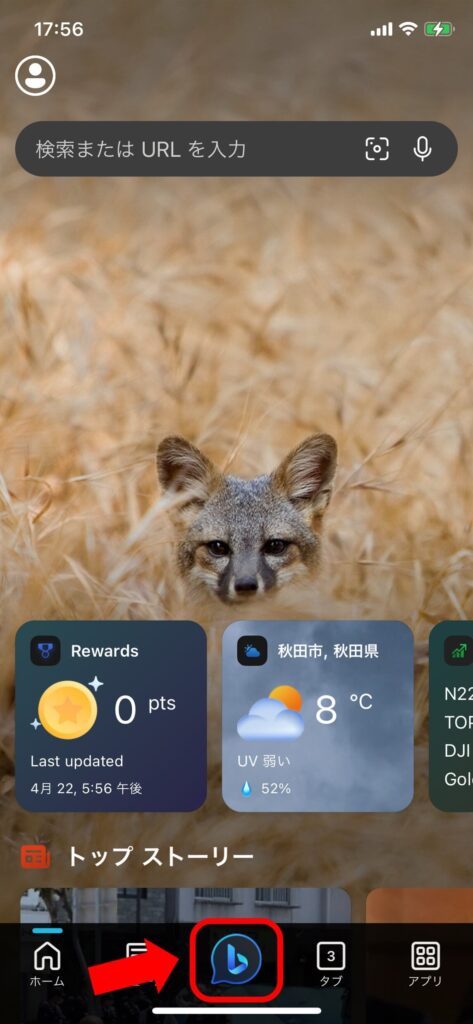
2.「今すぐチャット」をタップ
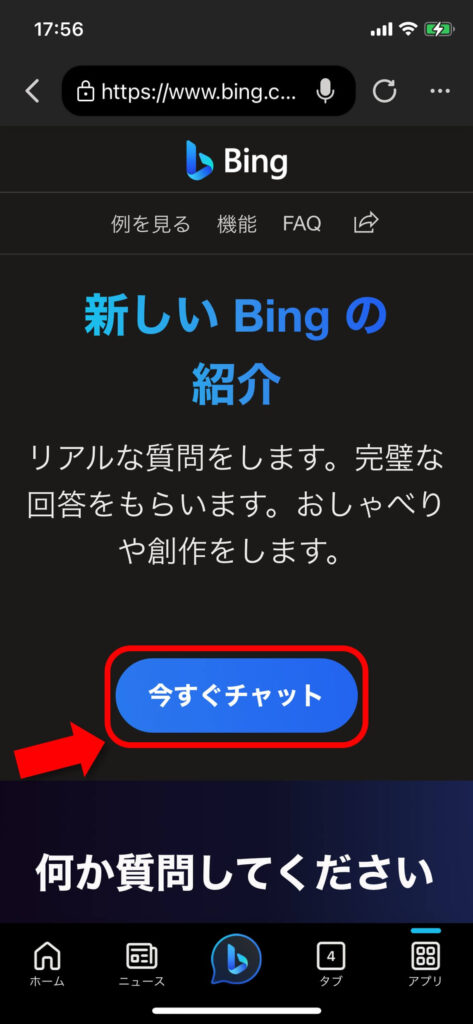
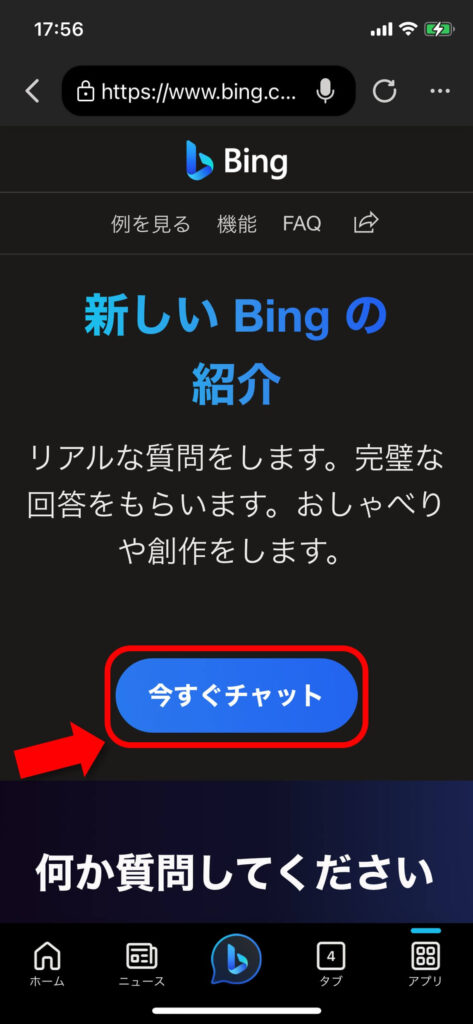
3.「チャットを開始」をタップ
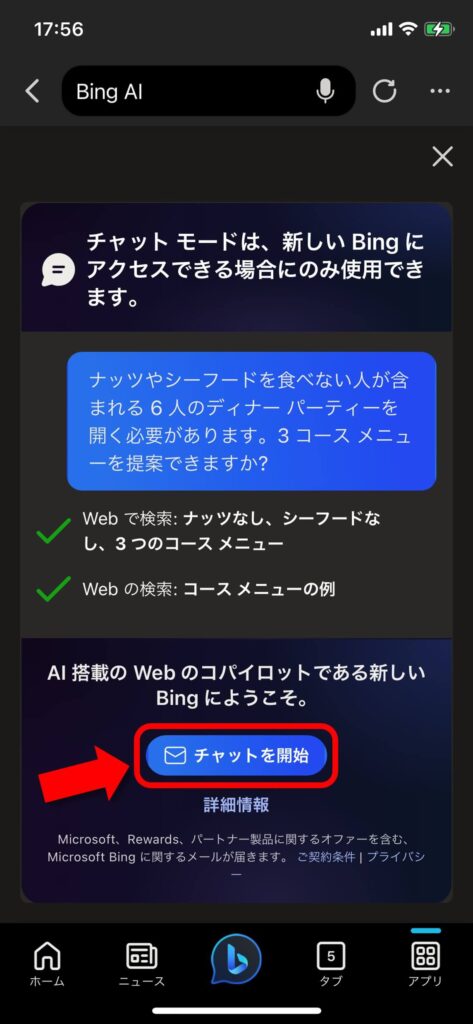
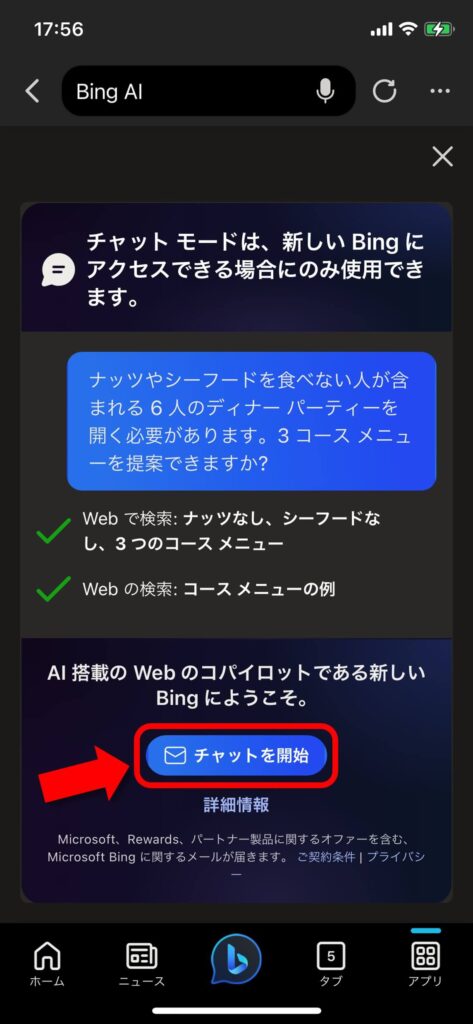
4.Bing AIを始める準備ができました
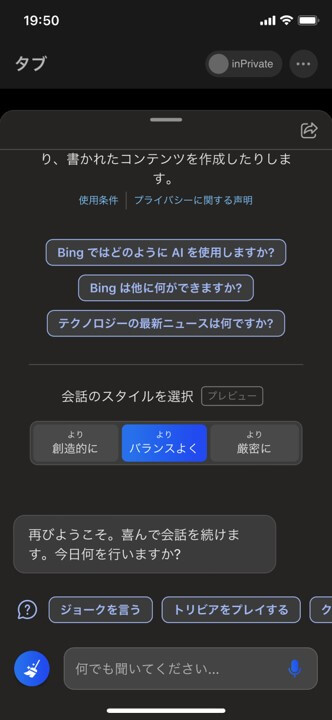
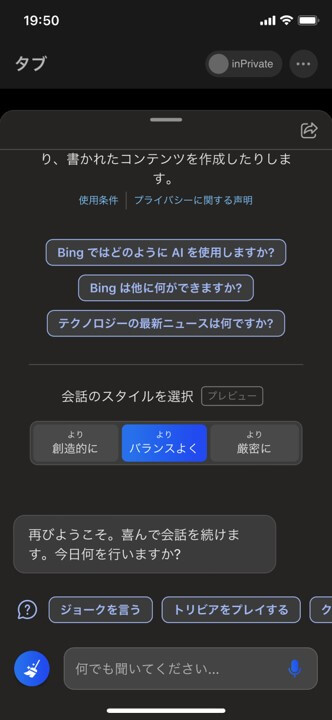
Bing AIを使って感じたメリット


実際にBing AIを使って感じたメリットは以下の4つです。
- 誰でも使える
- 日本語で使える
- スマホでも使える
- GPT-4が無料で使える
- チャット型で使いやすい
ひとつずつ詳しく説明します。
1.GPT-4が無料で使える
Bing AIに搭載されているAIはGPT-4です。
ChatGPTでGPT-4を使うには月額20米ドル(約2,660円)を支払う必要がありますが、Bing AIなら無料で使えます。
ただしGPT-4のデメリットとして、文章生成のスピードが遅い点があります。
もし早さを求める場合は、ChatGPTの無料プランでGPT-3.5を使えばOKです。
2.誰でも使える
リリースされた当初は順番待ちリストへの登録が必要でしたが、執筆時点(2023年4月22日)は不要です。
Bing AIはMicrosoftアカウントがあれば誰でも使える
Microsoftアカウントは電話番号があれば作れますし、ふだんパソコンに触らない人でも5分でできます。
AIツールは限られた範囲の人しか利用できないことも多いですが、今のBing AIは誰でも利用できます。
3.日本語で使える
特に画像生成AIに多いのですが、英語しか受け付けないAIツールもあります。
しかしBing AIは日本語で入力しても、日本語で回答してくれます。



わざわざ翻訳ツールを使わなくてもいいので、手間がかかりません。
Microsoftのホームページも日本語で表記されているため、利用規約などの確認も安心です。
4.スマホでも使える
パソコンの場合はブラウザのみですが、スマホならアプリで利用できます。
わざわざブックマークから探す必要もなく、スマホのホーム画面からアプリを立ち上げて1タップでBing AIが始められます。
忙しい時や外出先などにも気軽に利用できる点は、Bing AIのメリットといえます。
5.チャット型で使いやすい
Bing AIはチャット型なので、調べものをする時に使いやすいツールです。
がっつりプロンプトを作りこんで文章を執筆してもらうよりも、サクッとソースを調べたりリサーチしたりする時に使えます。
「これから訪問する~~社について教えて」くらいの質問でも、的確な答えを返してくれるでしょう。



知りたいことを同僚にLINEで聞く感覚で使えますよ。
今すぐBing AIを始る方はこちらからどうぞ↓
Bing AIとChatGPTの違い
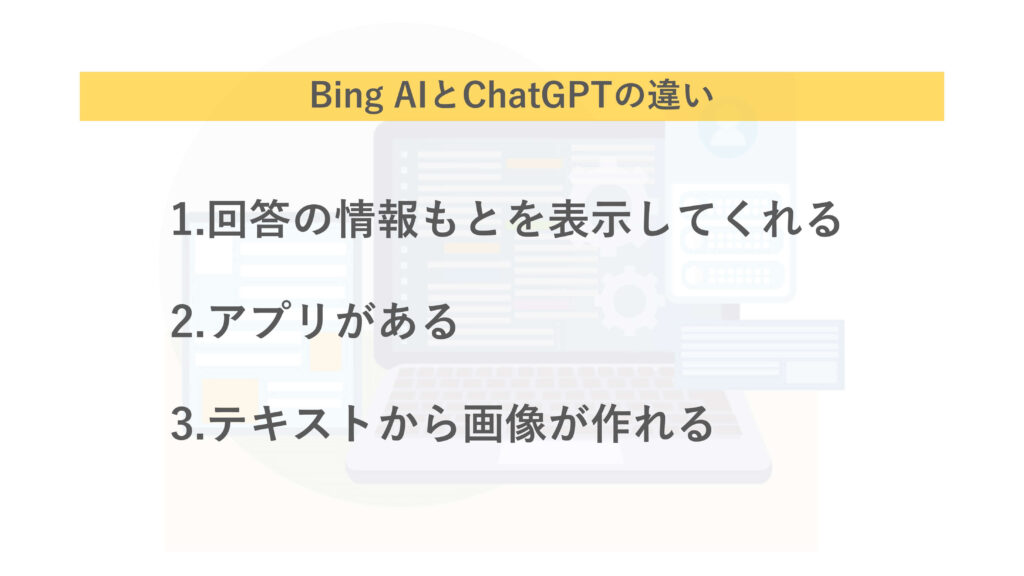
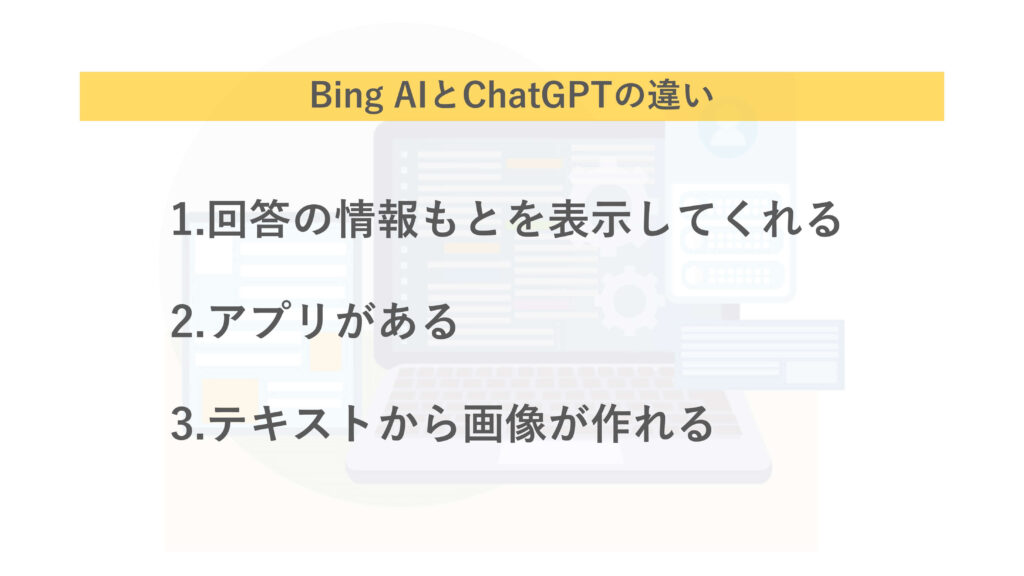
以下の3つが、ChatGPTと違うと感じました。
- 回答の情報もとを表示してくれる
- アプリがある
- テキストから画像が作れる
ツールごとの特徴を理解して、利用シーンを分けるのがおすすめです。
回答の情報もとを表示してくれる
Bing AIは回答に、ソースとなるサイトも合わせて提示してくれます。
過去のデータを記憶しているChatGPTと異なり、インターネットに接続されているBing AIはWeb上の情報を取得できるためです。



試しに「2022年の日本の輸入品で一番多いものを教えて」と聞いてみました。
回答とともに表示されたサイトは、財務省の貿易統計でした。
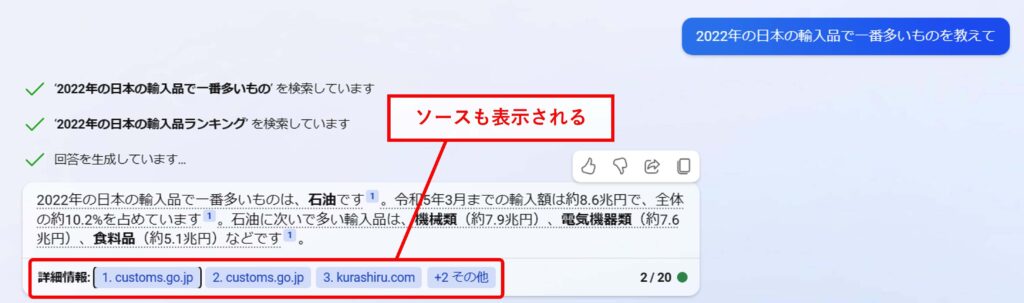
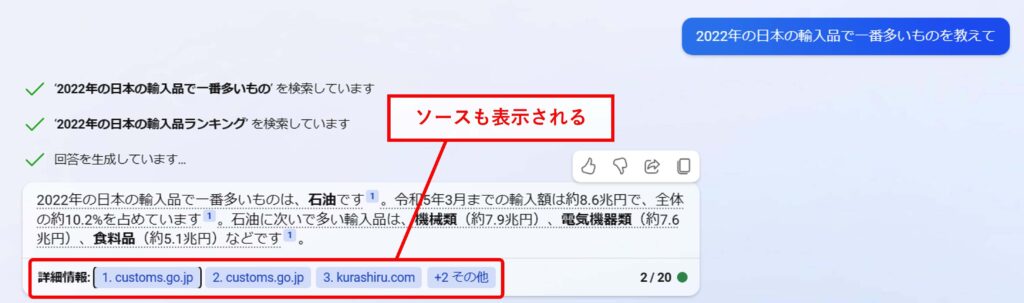
とても信頼できますね。
Web上の情報なので、個人ブログなどの情報も拾ってくる場合もありますので注意が必要です。
アプリがある
Bingアプリなら、スマホを開いて1タップで使えます。
もしブラウザでしか利用できなかったら、スマホを開いてブラウザを立ち上げて、ブックマークから探さなければいけません。
これだと面倒ですよね。
知りたいときにすぐにアプリを開いて質問できるスムーズさは、Bing AIのメリットです。
テキストから画像が作れる
Bing AIには「Bing Image Creator」も搭載されているため、画像を生成することも可能です。
Bingアプリは英語しか対応していませんが、パソコンで利用すれば日本語入力もできます。
どうしてもスマホで日本語入力したい場合は、BingアプリではなくEdgeアプリのブラウザからアクセスすればOKです。



Bing Image Creatorは1日100枚の画像が作れます
Bing AIの注意点
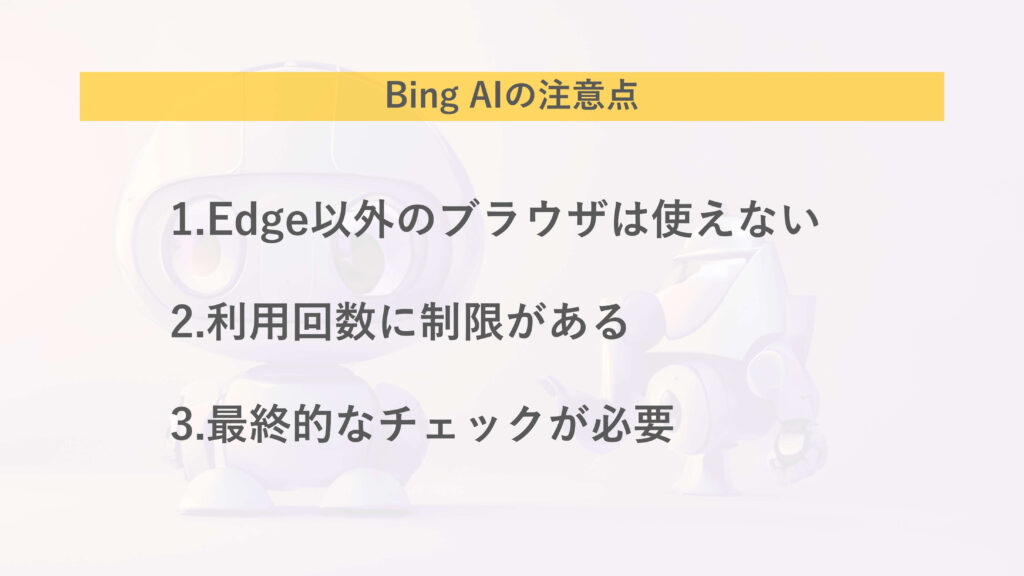
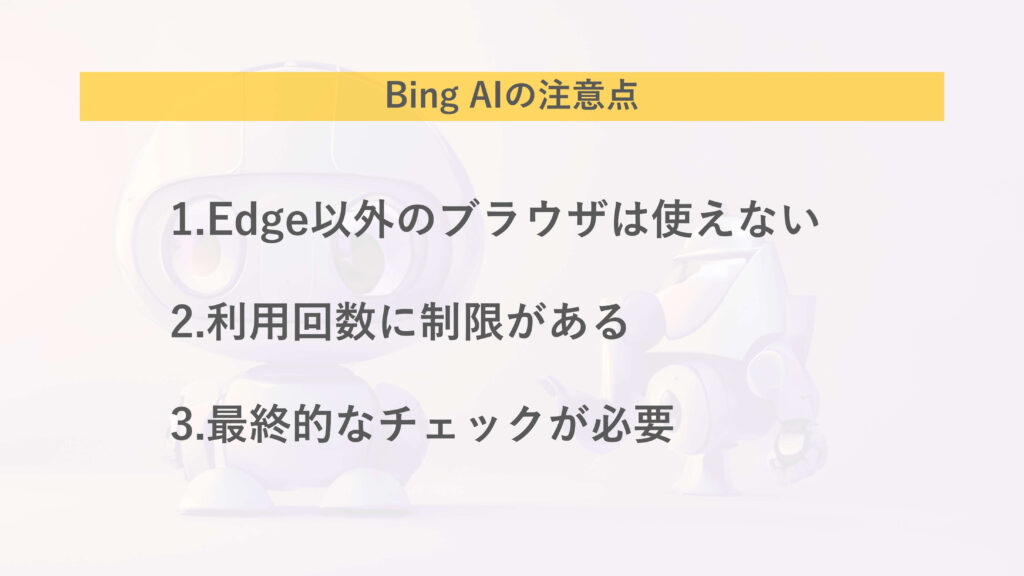
Bing AIを使うときの注意点は以下の3つです。
- Edge以外のブラウザは使えない
- 利用回数に制限がある
- 最終的なチェックが必要
どれも適切に対応すれば問題ありませんので、上手に付き合って使いましょう。
Edge以外のブラウザは使えない
Bing AIはGoogle ChromeやSafariなど、Edge以外のブラウザでは使えません。
私もChromeとEdgeの両方を立ち上げて、Bing AIを使っています。
ただ、ChromeのブックマークをEdgeに同期する方法もありますし、そんなに不便に感じることはありません。
ふだんからEdge以外のブラウザを利用している人は、ブラウザを2つ立ち上げるのを面倒に感じる可能性もあります。
利用回数に制限がある
2023年4月22日現在、1回のチャットにつき20回往復までの利用制限があります。
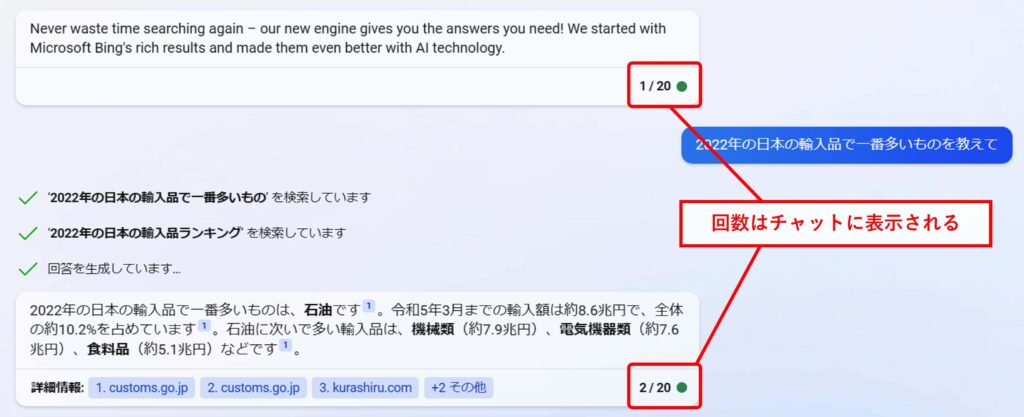
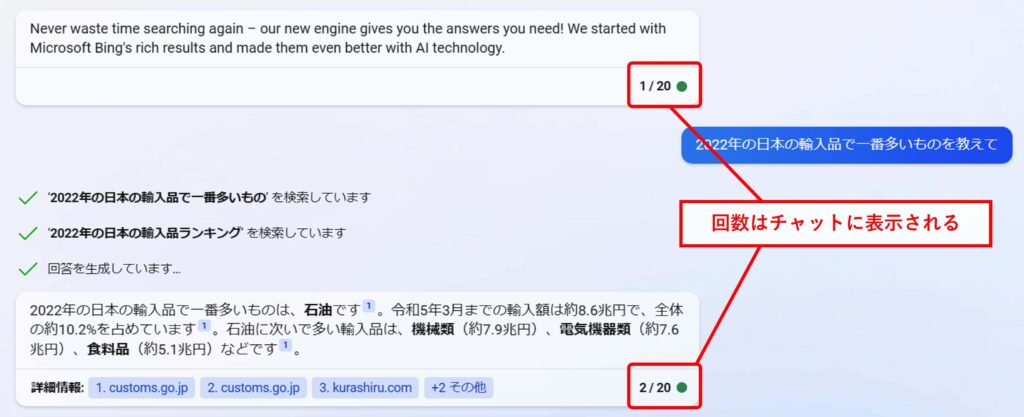
チャットの右下に表示されている数字が、このトピックで何回利用したかです。
上限の20回に達した場合はページを更新すれば、回数がゼロに戻ってまた20回使えるようになります。
最終的なチェックが必要
Bing AIに限りませんが、AIから得た情報は必ず人間が最終チェックをしましょう。
AIの回答は、Web上の情報を整理しただけに過ぎません。



公的機関のサイトも、個人ブログも関係なく情報を集めてきます。
もしWeb上の情報が間違えていたら、AIの回答も間違えることになります。
人間ならサイトの信頼性を確かめることが可能ですが、AIにはまだできません。
AIの回答は参考程度にしておきましょう。
WebライターがBing AIを使う具体的なシーン
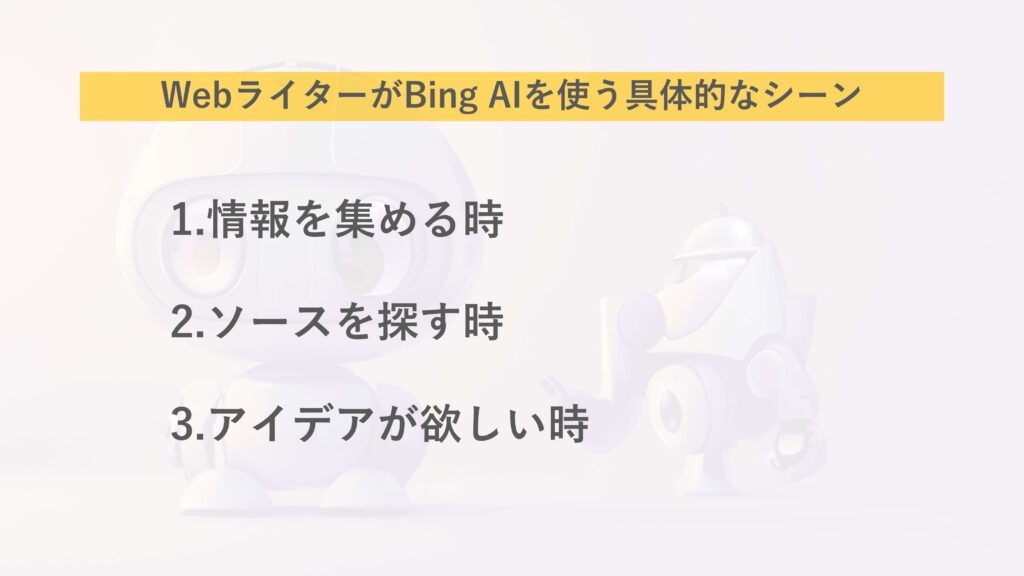
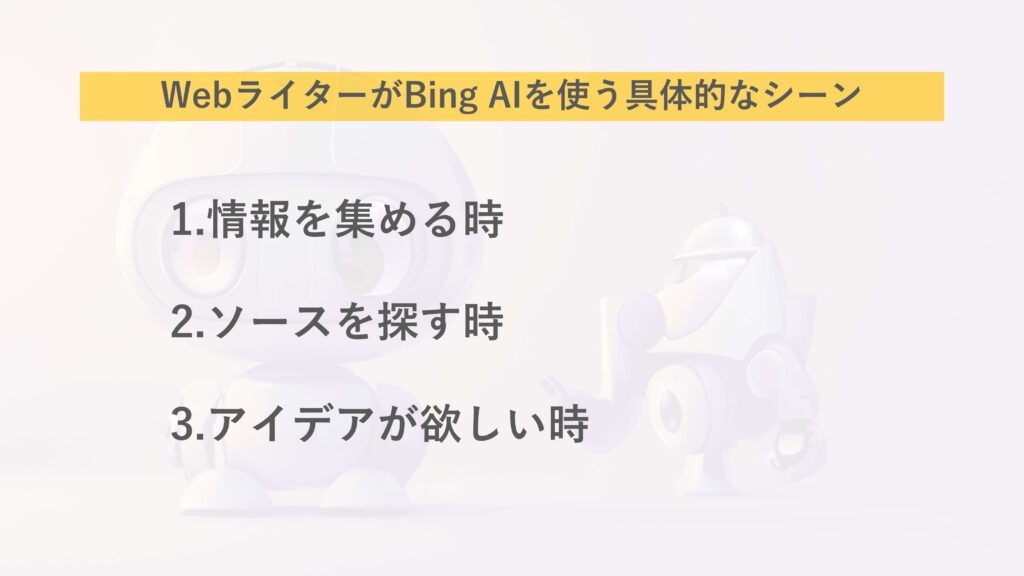
Webライターが、Bing AIを使うことで便利になるシーンを3つ紹介します。
- 情報を集める時
- ソースを探す時
- アイデアが欲しい時
もちろんブロガーが記事を書く時でも使えますので、ぜひ参考にしてください。
情報を集める時
Webライターが記事執筆のために情報を集める際、Bing AIを活用することで効率化できます。
ためしに「東京の軽貨物運送をおこなっている会社を10個ピックアップしてください」と入力したら、下記の回答がありました。
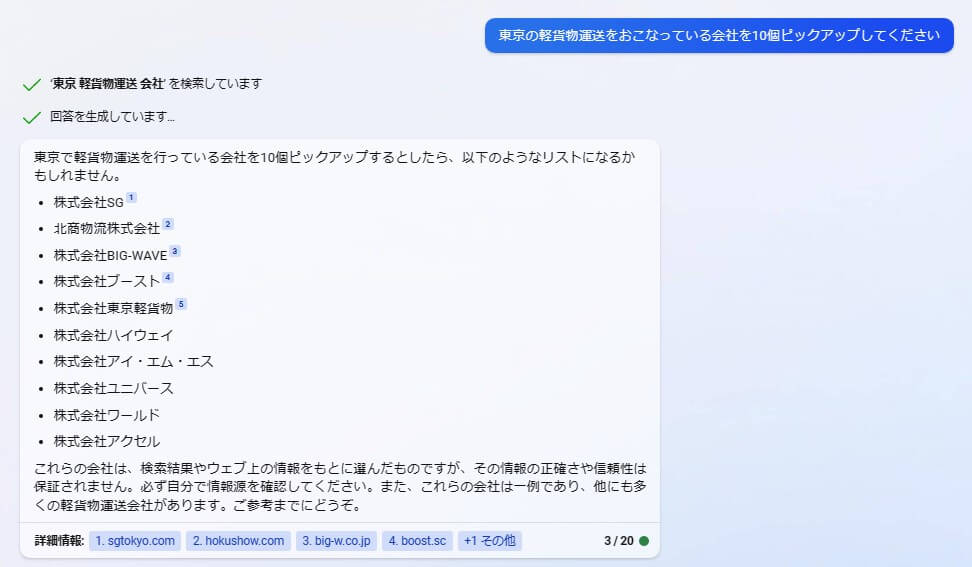
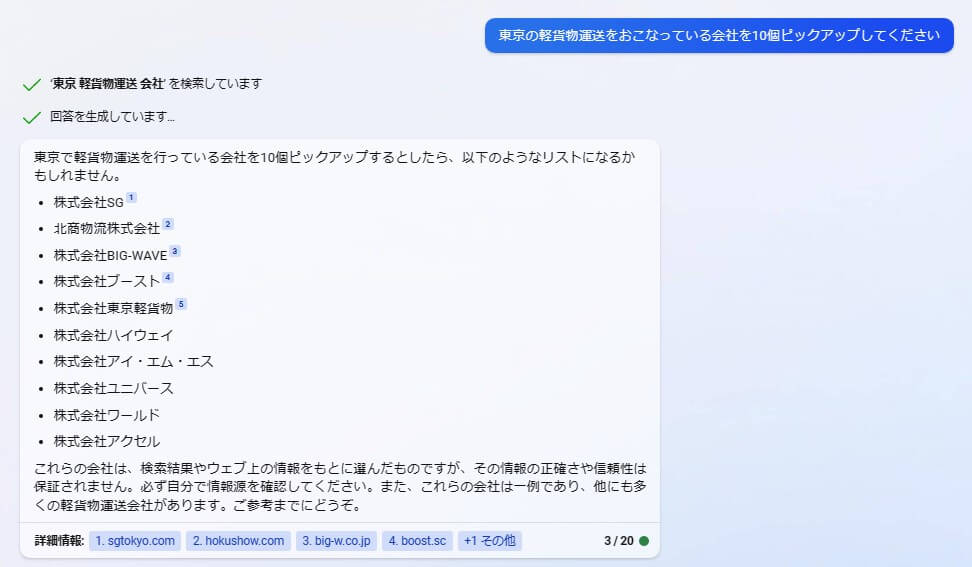
提示されたサイトを見てみると、たしかに存在している会社です。
ちなみに集めた情報をまとめることもできます。
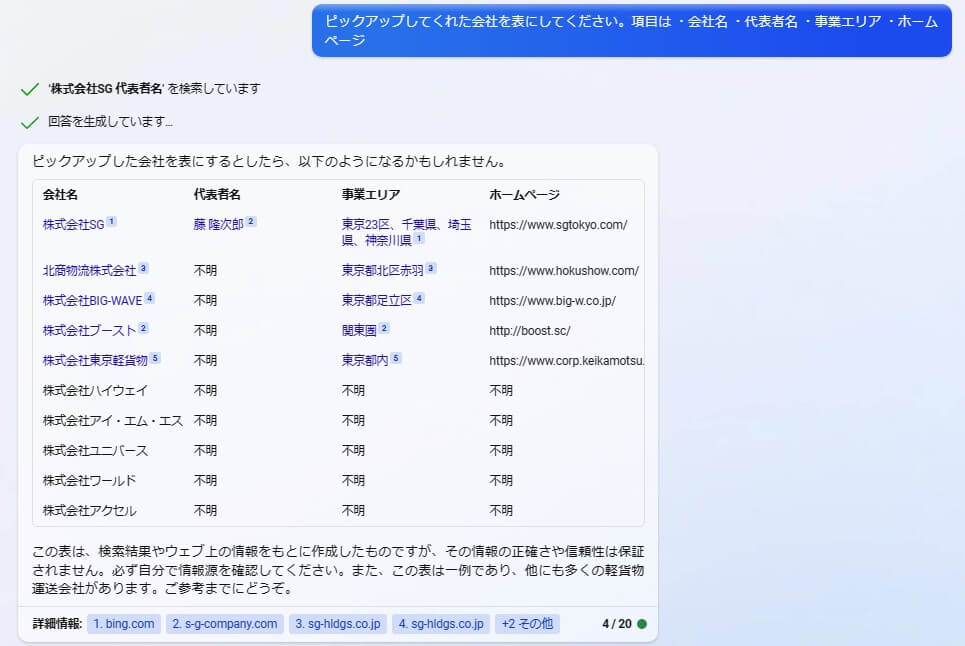
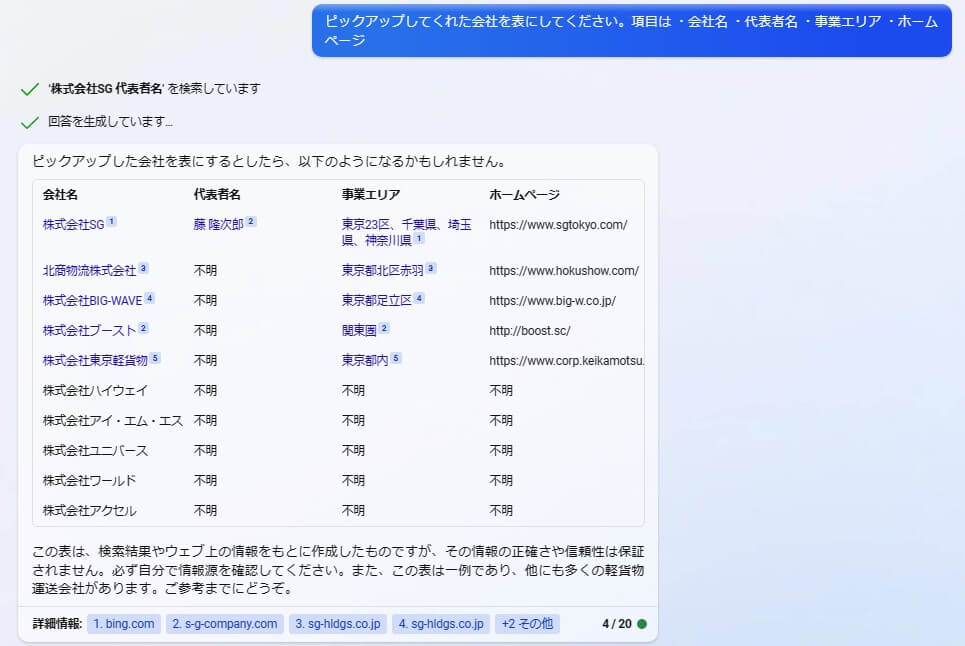
ソースを探す時
執筆内容の根拠となるソースを探す時も、Bing AIが役立ちます。
「東京の地価の推移を教えて。2018年から最新まで。公的機関のサイトだけを参考にしてください」と指示したら、以下の回答がありました。
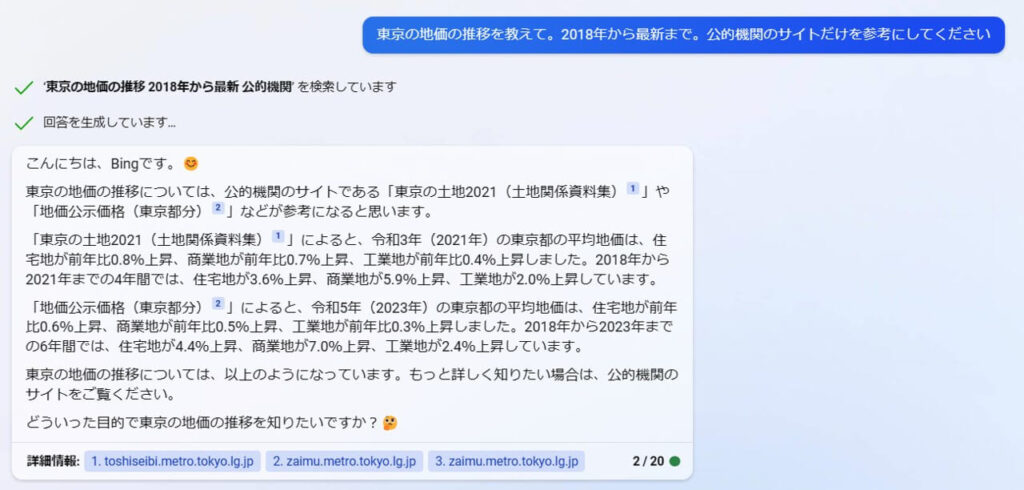
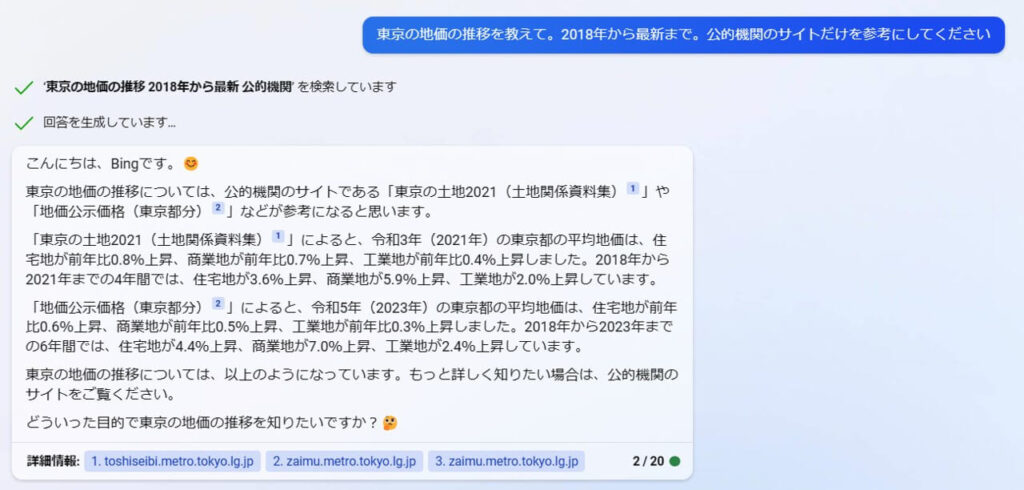
参考にするサイトも指定すると、信頼性のある情報源を見つけられます。
アイデアが欲しい時
執筆していて「もっとアイデアが欲しい」と思った時はBing AIの出番です。
たとえばBing AIのメリットを書くとき、自分では5個しか思いつかなくてもBing AIからアイデアをもらえるかもしれません。
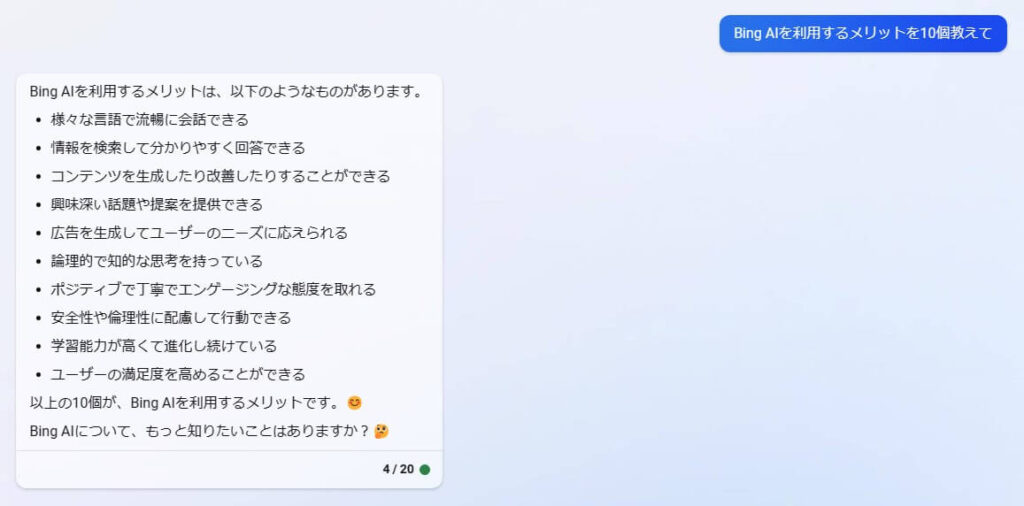
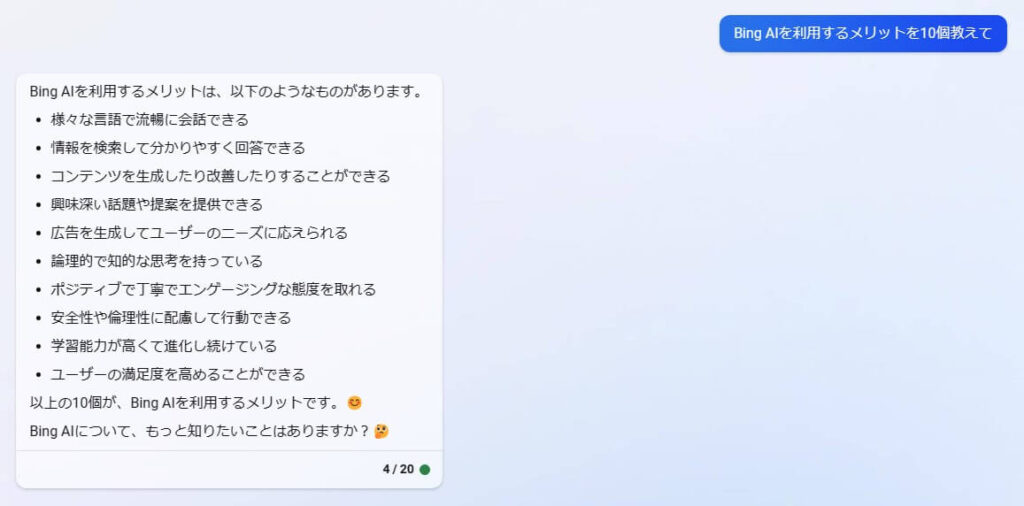
この中から、自分が「これだ!」と思ったトピックを深堀りすれば、網羅的な記事が書けます。
まとめ
今回はBing AIについて解説しました。
ポイントは以下のとおりです。
- Microsoftアカウントがあれば、誰でも無料で使える
- Webページを見ながらサイドバーで使える
- 画像も生成できる
Microsoftアカウントがない人でも、電話番号さえあれば5分で作れます。
Bing AIは今すぐ無料で誰でも使えますので、今回紹介した内容を参考に、最新技術に触れてみましょう。
今すぐBing AIの始め方を読み返したい人はこちらからどうぞ↓






コメント